How to Fix Logitech Wireless Mouse Not Working
Aug. 01, 2024 / Updated by Seraphina to Windows 11
Logitech wireless mouse are popular for their performance and convenience, but they can sometimes have issues. This guide offers solutions to troubleshoot and fix problems, helping you restore the mouse to normal functionality.
Method 1: Check the Batteries
Make sure the mouse batteries are charged; if low, replace them with new ones.
Install the batteries correctly according to the polarity markings (+/-).
Clean the battery contacts and compartment with a cloth or eraser to remove dust or corrosion.
Method 2: Update the Driver
Outdated, corrupted, or incompatible mouse drivers can cause the wireless mouse to malfunction. It is recommended to use Driver Talent to automatically detect and update drivers, saving time and avoiding the risk of downloading or installing incorrect drivers.
Click the download button to get the latest version of Driver Talent. After installation, open the software and click "Scan".
After scanning, the software will display which drivers are missing or need updating. Find the mouse driver in the list and click the "Download" button.
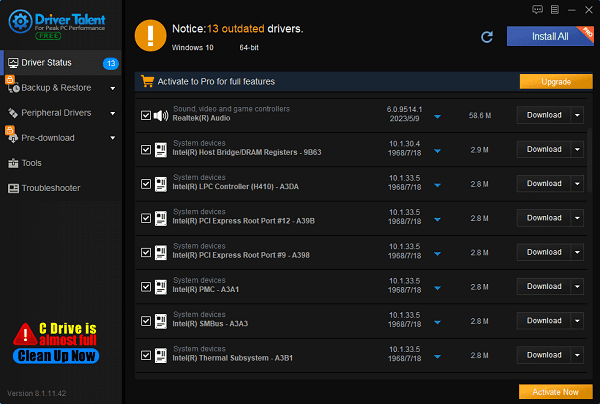
Once the update is complete, restart your computer to ensure the updated driver is properly applied.
Method 3: Reconnect the Receiver
Unplug the wireless mouse receiver from the USB port on your computer and wait for 5-10 seconds to allow the system to refresh the receiver's status.
Reinsert the receiver into the USB port, ensuring it is fully inserted and not loose.

If the receiver is functioning correctly, you should see a new HID-compliant mouse under the "Mice and other pointing devices" category in Device Manager.
Method 4: Reinstall the Driver
Press the Windows key + X and select "Device Manager".
Expand the "Mice and other pointing devices" category, right-click your wireless mouse, and select "Uninstall device".
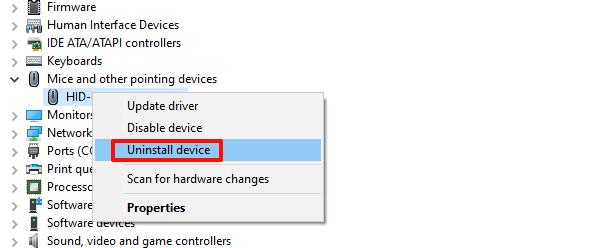
Choose "Delete the driver software for this device" and click "Uninstall".
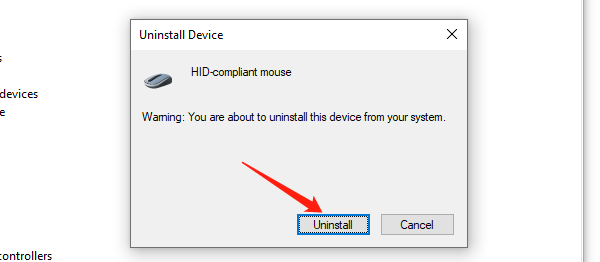
Restart your computer. The system will automatically reinstall the mouse driver.
In Device Manager, right-click the mouse device, select "Update driver", and choose "Search automatically for drivers".
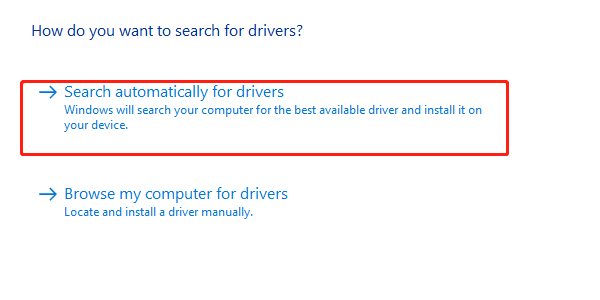
Method 5: Change USB Port
Unplug the mouse receiver from the current USB port.
Try plugging the receiver into a different USB port on your computer. Computers typically have multiple USB ports, including those on the front and back panels.

Ensure the receiver is fully connected. Check if the mouse starts working properly.
Avoid plugging the receiver into a USB hub, as hubs may not provide sufficient power or bandwidth.
Method 6: Try Another Device
Connect the wireless mouse receiver to another computer to see if the mouse works.
If the mouse works on the other computer, the issue may be with the original computer. If the mouse does not work on the other computer, it may need to be replaced.

Test with another mouse (if available) to confirm whether the USB ports on the original computer are functioning correctly.
Method 7: Check System Settings
In "Control Panel" or "Settings", check the mouse settings to ensure the mouse configuration is not disabled or incorrectly set.
Open "Device Manager", find USB devices, right-click and select "Properties", then go to the "Power Management" tab.
Make sure "Allow the computer to turn off this device to save power" is not checked.
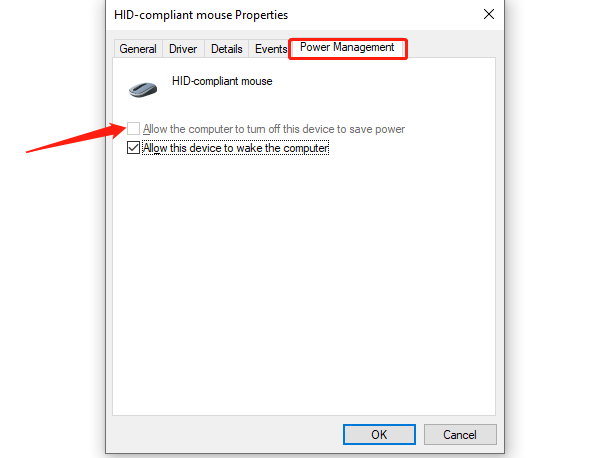
Method 8: Check for System Updates
Press Windows + I to open Settings, then select "Update & Security".
Click "Windows Update" > "Check for updates".
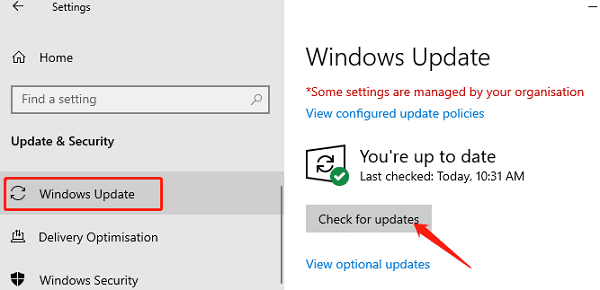
If updates are available, click "Download and install".
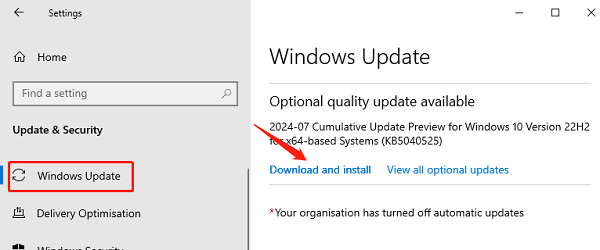
Restart your computer after completing the updates.
By following these steps, you should fix issues with your Logitech wireless mouse and get it working again. If the problem continues, contact Logitech customer support for more help. We hope this guide improves your mouse performance and enhances your experience!
See also:
Simple Steps to Get Your Drivers Downloaded
How to Choose the Right Sound Card for You
How to Choose the Best Graphics Card for Your PC
How to Fix a Non-Responsive Wireless Mouse
How to Optimize Your Network Connection

|
ExplorerMax |

|
Driver Talent for Network Card | |
| Smart and advanced file explorer tool for Windows platforms | Download & Install Network Drivers without Internet Connection | |||
| 30-day Free Trial | Free Download |









