9 Ways to Fix Computer Sound Issues
Sep. 03, 2024 / Updated by Seraphina to Windows 11
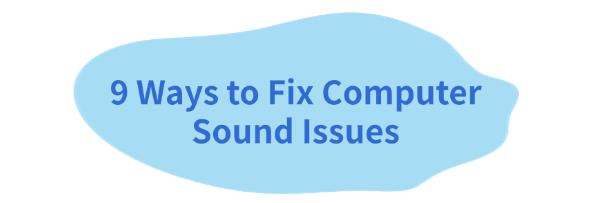
It's common to encounter sound issues on a computer, which can affect your productivity or entertainment. This article offers methods to quickly identify and fix audio problems, ensuring your computer's sound works properly.
Way 1: Check Audio Device Connections
Verify that the plug of your headphones, speakers, or other audio output devices is firmly connected and that the power supply is working properly.
Try unplugging and replugging these devices, as loose connections can sometimes cause audio issues.
Way 2: Update Audio Drivers
Without the correct sound card drivers, you may experience degraded audio quality, audio lag, or even no sound at all. It's recommended to use Driver Talent to automatically detect and update drivers, saving time and avoiding the risk of downloading or installing incorrect drivers.
Click the download button to get the latest version of Driver Talent, install the software, and then open it to click "Scan".
Once the scan is complete, it will display which drivers are missing or need updating. Find the audio driver in the list of results and click the "Download" button.
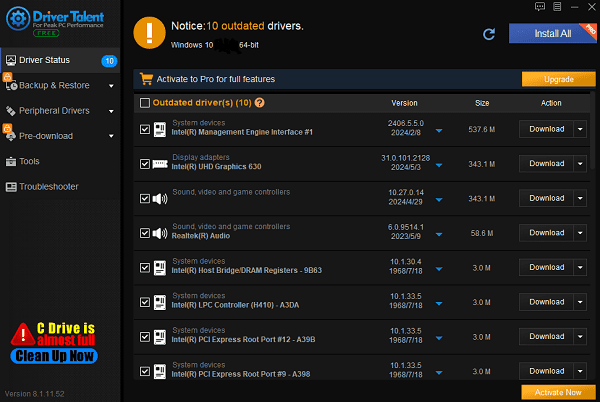
After updating, it's recommended to restart your computer to ensure that the updated drivers take effect.
Way 3: Run Windows Audio Troubleshooter
Press the Windows + I keys to open the settings window, then select "Update & Security".
Find "Troubleshoot" in the left menu, then scroll down on the right side to "Additional troubleshooters".
Locate the "Playing Audio" option and click "Run the troubleshooter".

The system will launch the audio troubleshooter. Follow the on-screen instructions, and it will automatically detect and fix common audio issues.
The troubleshooter may offer repair suggestions. Choose the appropriate fixes and apply them.
Way 4: Check Audio Settings
Press the Windows + I keys, select "System", and then click on "Sound".
In the "Sound" settings window, ensure that the correct audio device (such as speakers or headphones) is selected under "Output device".
Click on "Device properties" or "Manage sound devices" to confirm that the audio device is working correctly and configured properly.
Way 5: Check Volume Settings
Right-click the volume icon in the lower-right corner of the taskbar and select "Open Volume Mixer" or "Sound settings".
Ensure that both the system volume and application volumes are not muted and are set at a reasonable level.
Adjust the sliders to increase the volume or unmute.
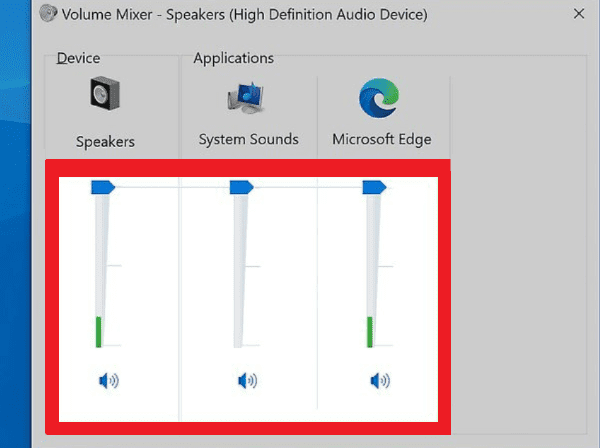
Make sure the audio device (such as speakers or headphones) is not muted. Right-click the volume icon, select "Playback devices", and ensure that the selected output device is neither disabled nor muted.
Way 6: Clear Audio Cache
Press the Windows + R keys, type "services.msc", and press Enter to open the Services Manager.
In the list of services, find the "Windows Audio" service, right-click, and select "Restart".

Navigate to the C:\Windows\SoftwareDistribution\Download folder and delete all the files in that folder. This will clear the update cache, which may help resolve audio issues.
Way 7: Check System Updates
Click the "Start" button, select "Settings" > "Update & Security".
In the "Windows Update" section, click "Check for updates".
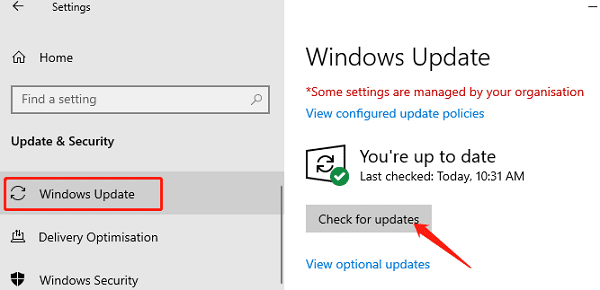
If updates are found, click "Download and install", and the system will automatically download and install updated drivers.
Once the installation is complete, restart your computer to apply the updates.
Way 8: Reinstall Audio Drivers
Press the Windows + X keys, select and open "Device Manager".
Expand "Sound, video, and game controllers", right-click on your audio device, and select "Uninstall device" or "Uninstall driver". Confirm the action and restart your computer.
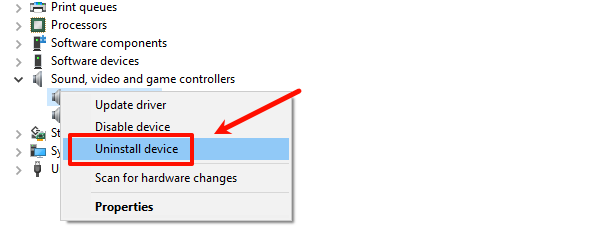
After restarting, Windows will automatically detect and reinstall the audio drivers. If it does not, visit the audio device manufacturer's official website to download and install the latest drivers.
By following these steps, you can effectively resolve sound issues on your computer and restore audio functionality. If the problem persists, seek professional technical support to ensure your system is running correctly.
See also:
How to Fix Slow Steam Download Speeds
Guide to Reinstalling NVIDIA Drivers on Windows
How to fix Windows 10 stuck on restarting
How to Fix the Missing NVIDIA Control Panel Issue
6 Ways to Fix HID Compliant Touch Screen Missing

|
ExplorerMax |

|
Driver Talent for Network Card | |
| Smart and advanced file explorer tool for Windows platforms | Download & Install Network Drivers without Internet Connection | |||
| 30-day Free Trial | Free Download |








