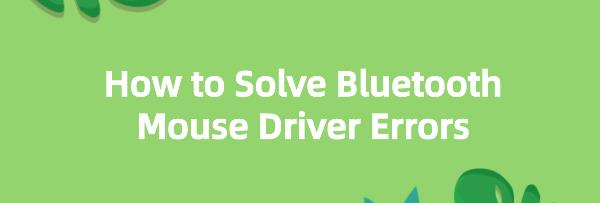How to Solve Bluetooth Mouse Driver Errors
Jun. 13, 2024 / Updated by Seraphina to Windows 11
Bluetooth mouse offer wireless convenience, but driver errors can quickly disrupt this seamless experience. This guide provides multiple methods to help you restore your mouse's functionality and get back to efficient work. Let's take immediate action to eliminate Bluetooth mouse driver issues!
1. Update the Driver
1). Using Driver Management Tools
Driver Talent is your one-stop solution for managing device drivers effortlessly. Whether you're a tech enthusiast or an average user, our intuitive software keeps your drivers up-to-date, ensuring your devices run smoothly.
Click the download button to get the latest version of Driver Talent, install it, and then open the software and click ”Scan”.
After the scan is complete, it will show which drivers are missing or need updating. Click the "Download" button.
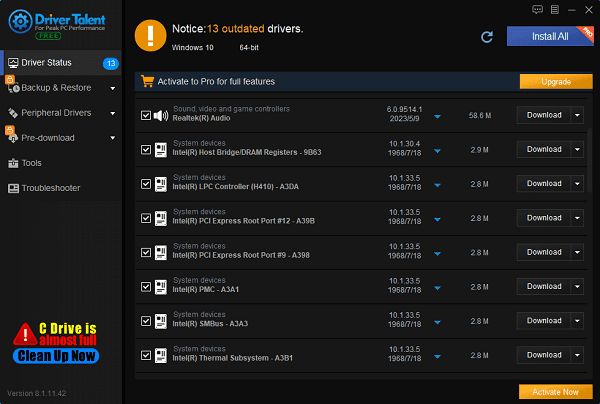
After updating, it’s recommended to restart your computer to ensure the new drivers take effect.
2). Using Device Manager
Open Device Manager: Press Windows + X and select "Device Manager".
Find the Bluetooth Device: In Device Manager, expand the "Bluetooth" section and locate your Bluetooth mouse.
Update the Driver: Right-click on your Bluetooth mouse and select "Update driver".
Choose Update Method: Select "Search automatically for updated drivers". If updates are available, the system will automatically download and install them.
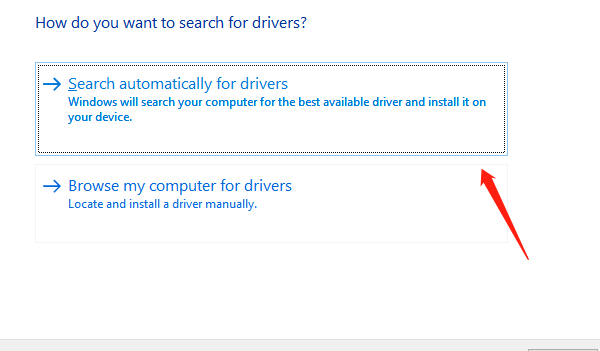
2. Reinstall the Driver
1). Uninstall Existing Driver:
Right-click the "Start" button in the lower-left corner of the taskbar and select "Device Manager".
In Device Manager, find the Bluetooth mouse under the "Bluetooth" category.
Right-click the Bluetooth mouse device and select "Uninstall device".
In the dialog box, check the "Delete the driver software for this device" option, then click "Uninstall".
2). Restart Your Computer:
After uninstalling, restart your computer. The system will attempt to detect and reinstall the necessary drivers for your Bluetooth mouse automatically.
If the system fails to install the driver, visit the manufacturer's website to download and install the latest driver for your operating system.
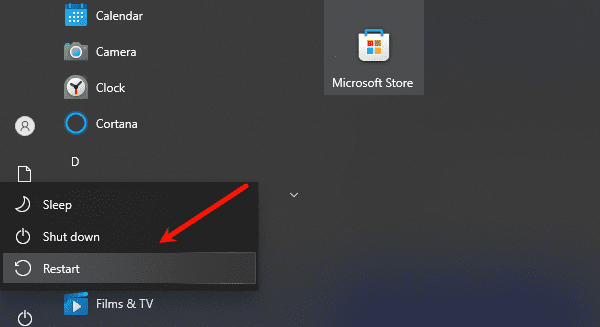
3. Check Bluetooth Services
1). Open Services Manager:
Press Windows + R simultaneously to open the Run dialog box.
Type services.msc and press Enter to open the Services Manager.
2). Check Bluetooth Services:
In the services list, find the service typically named "Bluetooth Support Service".
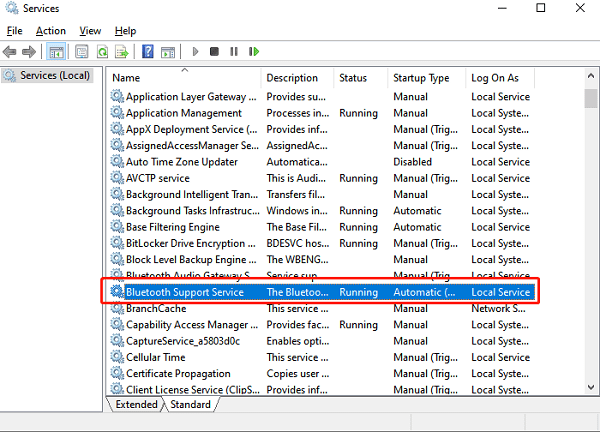
Double-click the service to ensure the "Startup type" is set to "Automatic".
Ensure the service status is "Running". If it's not running, right-click the service and select "Start" to enable it.
4. Check System Updates
Go to "Settings" -> "Update & Security" -> "Windows Update".
Click "Check for updates" and install any available updates. This helps ensure your system has the latest drivers and patches.
5. Use Windows Troubleshooter
Go to "Settings" -> "Update & Security" -> "Troubleshoot".
On the Troubleshoot page, click "Additional troubleshooters".
Find and run the "Bluetooth" troubleshooter.
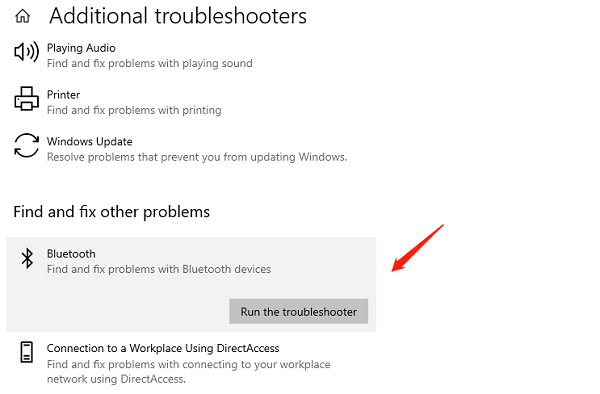
Follow the on-screen instructions to complete the process. The troubleshooter will automatically detect and try to fix any issues with your Bluetooth mouse.
By following these steps, you can effectively diagnose and resolve Bluetooth mouse driver errors, restoring your mouse's functionality and improving work efficiency. If the issue persists, you may need to consider hardware failure or seek professional repair services.
See also:
Solutions for Fixing GTA 5 Not Launching Issues
How to Fully Utilize Your Graphics Card Performance
How to Resolve Sound Card Driver Conflicts
What to Do If Your Internet Speed is Always Slow
What to do if Win10 graphics driver installation fails and causes a black screen

|
ExplorerMax |

|
Driver Talent for Network Card | |
| Smart and advanced file explorer tool for Windows platforms | Download & Install Network Drivers without Internet Connection | |||
| 30-day Free Trial | Free Download |