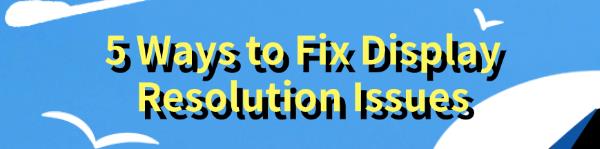5 Ways to Fix Display Resolution Issues
Jul. 23, 2024 / Updated by Seraphina to Windows 11
Resolution issues can cause blurry or misaligned images on your monitor, affecting your work and entertainment. This guide provides five simple ways to fix these problems and achieve a clear, accurate display.
Method 1: Update Graphics Drivers
Outdated, corrupted, or incompatible graphics drivers can cause monitor issues. We recommend using Driver Talent to automatically detect and update drivers, saving time and avoiding the risk of downloading or installing incorrect drivers.
Click the download button to get the latest version of Driver Talent, install the software, and open it. Click "Scan".
After scanning, it will show which drivers are missing or need updating. Find the graphics driver in the list and click "Download".
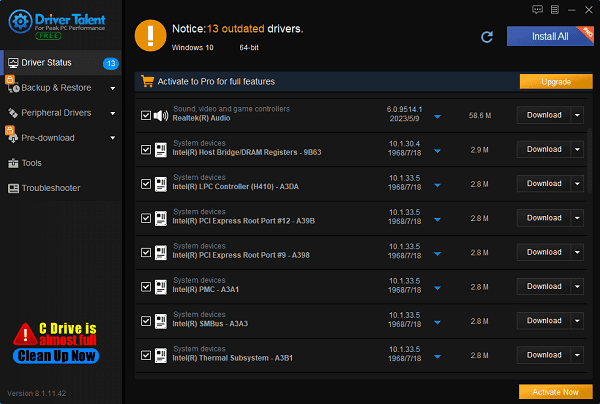
After updating, restart your computer to ensure the new drivers take effect.
Method 2: Adjust Display Settings
Sometimes resolution problems can be resolved by adjusting display settings.
1). Open Display Settings:
Right-click on an empty area of the desktop and select "Display settings".

2). Change Resolution:
In the "Display settings" page, find the "Resolution" option.
Select the recommended resolution from the drop-down menu (usually labeled as "Recommended").
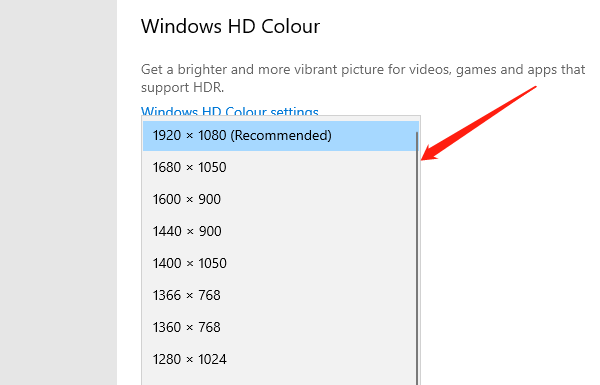
3). Apply Changes:
After selecting the new resolution, click "Apply". If the new resolution looks good, click "Keep changes".
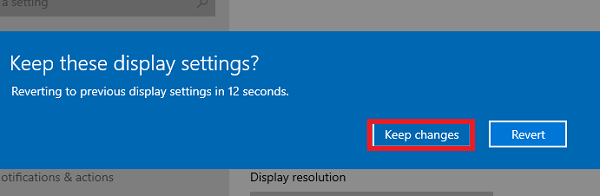
Method 3: Check Monitor Drivers
In some cases, the monitor itself may need a driver update.
1). Open Device Manager:
Press Windows + X keys and select "Device Manager".
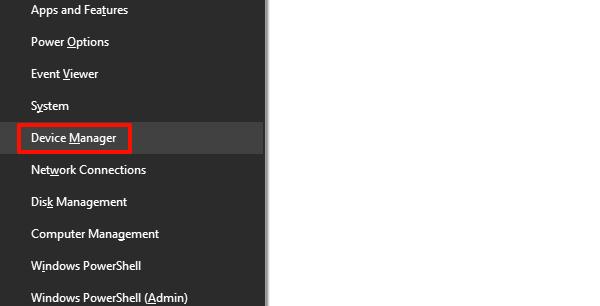
2). Find the Monitor:
Expand the "Monitors" section.
Right-click on the monitor and select "Update driver".
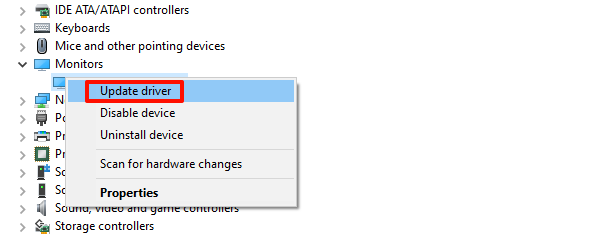
3). Automatically Search for Updated Drivers:
Choose "Search automatically for drivers". The system will search and install the latest monitor drivers.
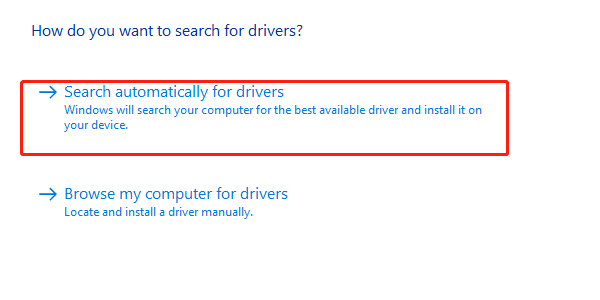
Method 4: Check and Replace Cables
Resolution issues may sometimes be caused by problems with the cables.
1). Check Cables:
Ensure the cable between the monitor and graphics card is securely connected and not loose.

2). Replace Cables:
If the cable is damaged or incompatible, try replacing it with a new high-quality HDMI, DisplayPort, or DVI cable.
Method 5: Adjust Graphics Card Control Panel Settings
Some graphics cards (like NVIDIA or AMD) have dedicated control panels that allow further adjustment of resolution settings.
1). Open Graphics Card Control Panel:
Right-click on an empty area of the desktop and select "NVIDIA Control Panel" or "AMD Radeon Settings".
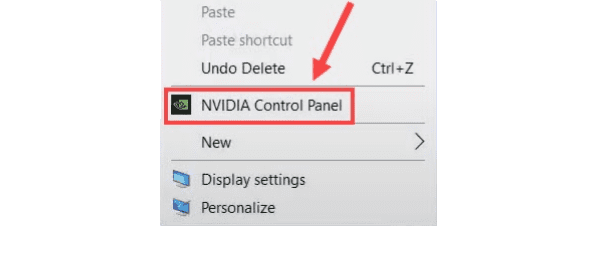
2). Adjust Resolution:
In the graphics card control panel, find the display settings or screen resolution option.
Select the recommended resolution and apply the changes.
By following these five methods, you can effectively resolve monitor resolution issues and ensure image clarity and proper fitting. Hope these steps help you restore optimal display performance, enhancing your work and entertainment experience.
See also:
What is the printer driver and how to download it
Printer Offline Troubleshooting Guide
How to Update Bluetooth Drivers
Analyzing NVIDIA Driver Installation Failures and Solutions
Network Card Driver Update Guide

|
ExplorerMax |

|
Driver Talent for Network Card | |
| Smart and advanced file explorer tool for Windows platforms | Download & Install Network Drivers without Internet Connection | |||
| 30-day Free Trial | Free Download |