How to Fix 100% Disk Usage in Task Manager
Jun. 25, 2024 / Updated by Seraphina to Windows 11
When using Windows, you might notice Task Manager showing 100% disk usage, causing your system to slow down. Here are some effective methods to troubleshoot and fix this issue.
Method 1: Check for Viruses and Malware
Use antivirus software to perform a full system scan to ensure no malware is running in the background and consuming disk resources.
Method 2: Update Device Drivers
Outdated or problematic drivers can cause high disk usage. It is recommended to use Driver Talent to automatically detect and update computer drivers, saving time and reducing the risk of downloading or installing incorrect drivers.
Click the download button to get the latest version of Driver Talent. After installation, open the software and click "Scan".
After the scan is complete, it will show which drivers need to be installed or updated. Find the necessary drivers in the results list and click "Download".
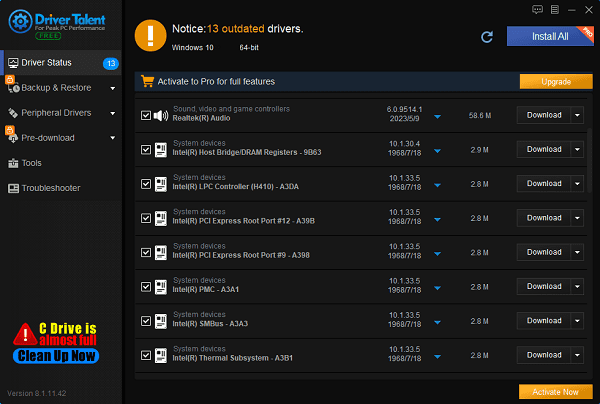
Once updated, it is advisable to restart your computer to ensure the updated drivers are functioning correctly.
Method 3: Disable Superfetch (SysMain)
The Superfetch (SysMain in some versions of Windows) service can sometimes cause high disk usage.
Press Win + R, type services.msc, and press Enter.
Find SysMain (or Superfetch) in the list of services.
Right-click SysMain, select Properties.
Set the startup type to Disabled, click Stop, and then click OK.
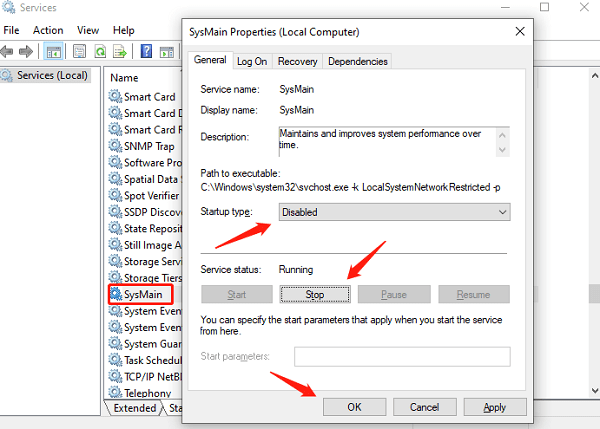
Method 4: Check for Hard Drive Errors
Use the built-in Windows disk check tool to scan and repair errors on your hard drive.
Press Win + R on your keyboard, type cmd, and open Command Prompt as an administrator.
Type chkdsk.exe /f /r and press Enter.
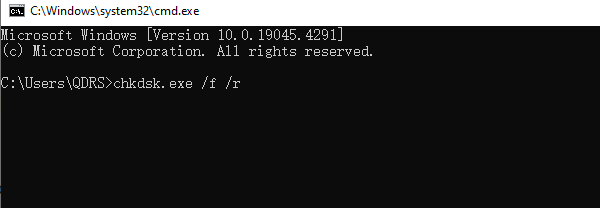
The system will prompt you to schedule a disk check at the next restart. Type Y and press Enter, then restart your computer.
Note: The disk check will begin the next time you start your computer and may take some time to complete. If you don't have enough time, choose another convenient time to perform this method.
Method 5: Adjust Virtual Memory Settings
Improper virtual memory settings can also lead to high disk usage. You can try adjusting the virtual memory settings to resolve the issue.
Right-click This PC and select Properties.
Click Advanced system settings.
Under the Advanced tab, click Settings.
Go to the Advanced tab and click Change.
Uncheck the box for Automatically manage paging file size for all drives.
Select your system drive (usually C:), choose Custom size, and set the Initial size and Maximum size (the recommended size is 1.5 to 3 times your physical memory).
Method 6: Disable Windows Notification Service
The Windows Notification Service can sometimes cause high disk usage. You can try disabling it.
Press Win + R, type services.msc, and press Enter.
Find Windows Notification Service in the list.
Right-click Windows Notification Service, select Properties.
Set the startup type to Disabled, click Stop, and then click OK.
Method 7: Fix StorAHCI.sys Driver
1). Open Device Manager:
Press the Windows key + X and select Device Manager.
2). Find and open the AHCI controller:
Expand the IDE ATA/ATAPI controllers category and double-click the AHCI controller.
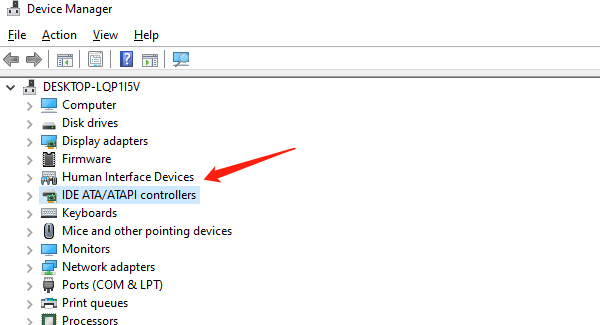
3). View driver details:
Go to the Driver tab and click Driver Details. If you see storahci.sys stored in the system32 folder path, you are running the built-in AHCI driver.
4). Get device instance path:
Close the Driver Details window, go to the Details tab. From the drop-down menu, select Device instance path, and note down the path starting with VEN_.
5). Open Registry Editor:
Type regedit in the Start menu and press Enter to run Registry Editor.
6). Find and edit the registry key:
Navigate to the following path: HKEY_LOCAL_MACHINE\System\CurrentControlSet\Enum\PCI\
\ .\Device Parameters\Interrupt Management\MessageSignaledInterruptProperties
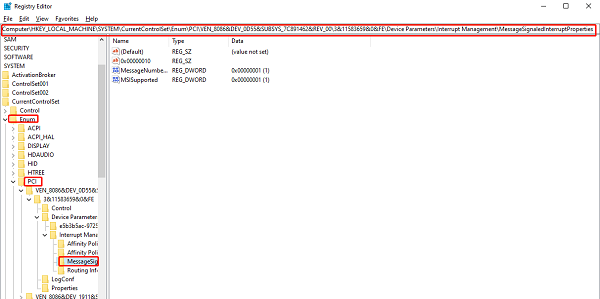
Where
is the name you saw in Device Manager and varies between machines.
7). Modify MSISupported key:
Double-click the MSISupported key and change the value to 0.
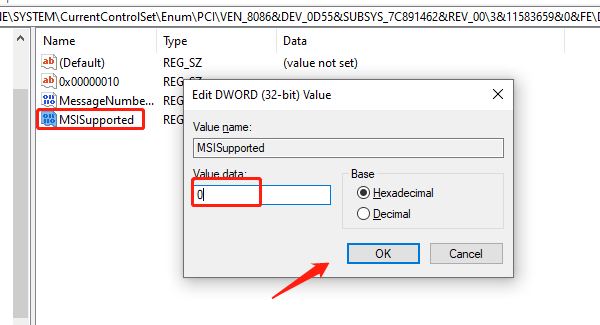
8). Restart your computer:
Save the changes and restart your computer to see if the issue is resolved.
By following these steps, you should be able to effectively reduce the 100% disk usage issue in Task Manager and improve your system's performance. If the problem persists, consider seeking professional technical support or checking your hardware. Hopefully, these methods will help restore your computer to normal functioning and provide a better user experience.
See also:
How to Update the Insignia Bluetooth Adapter Driver
Four Methods to Resolve Radeon Software and Driver Version Mismatch
How to Resolve Audio Popping or Crackling Sound in Windows
How to Download and Install NVMe Drivers
8 Ways to Fix Brother Printer Not Printing on Windows 11

|
ExplorerMax |

|
Driver Talent for Network Card | |
| Smart and advanced file explorer tool for Windows platforms | Download & Install Network Drivers without Internet Connection | |||
| 30-day Free Trial | Free Download |








