How to Disable Mouse Acceleration in Windows 11
Sep. 05, 2024 / Updated by Seraphina to Windows 11
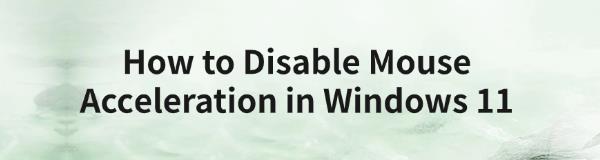
Mouse acceleration changes cursor distance based on movement speed, which can reduce accuracy for tasks requiring precision, like gaming or design. This article explains how to disable mouse acceleration in Windows 11 and offers tips to optimize your experience.
Preparation
Outdated, damaged, or incompatible drivers may cause performance issues, hardware malfunction, or system crashes. It is recommended to use Driver Talent to automatically detect and update drivers, saving time and preventing errors.
Click the download button to get the latest version of Driver Talent, install and open the software, then click "Scan".
Once the scan is complete, it will show any missing or outdated drivers. Find the ones that need updates, and click "Download".
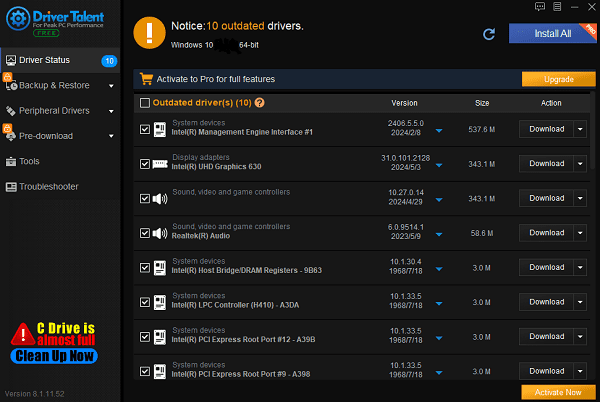
After the update, restart your computer to ensure the new drivers work properly.
Why Disable Mouse Acceleration
Increased Precision
Disabling mouse acceleration creates a linear relationship between mouse movement and cursor distance, meaning the cursor moves consistently regardless of speed. This is especially important for gamers, designers, and others requiring precise mouse control.

Better Gaming Experience
In games, particularly first-person shooters (FPS), disabling mouse acceleration allows for more accurate aiming and control. Acceleration can cause minor aiming inaccuracies, but turning it off ensures a smoother, more stable experience.
Steps to Disable Mouse Acceleration
Step 1: Open the Settings Menu
Click the "Start" button in the lower-left corner of the screen or press the Windows key.
In the Start menu, click the Settings icon (gear-shaped) or press Windows + I to open the "Settings" menu.
Step 2: Go to Bluetooth and Devices Settings
In the Settings window, click "Bluetooth & Devices" on the left panel.
Find and select "Mouse" from the settings list on the right.
Step 3: Disable Mouse Acceleration
On the mouse settings page, click "Additional Mouse Settings".
A window called "Mouse Properties" will appear. Click the "Pointer Options" tab at the top.
In the "Motion" section, uncheck the box labeled "Enhance Pointer Precision", which disables mouse acceleration.
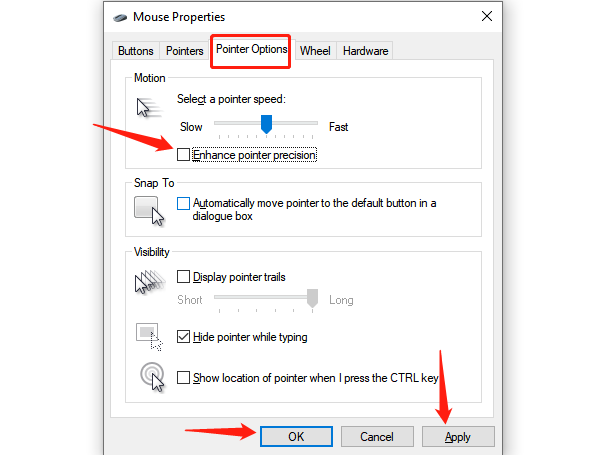
Click "Apply", then "OK" to save the changes.
Step 4: Test the Mouse Settings
After disabling mouse acceleration, move your mouse to check if the cursor movement matches the distance you expect. You can also adjust mouse sensitivity based on your preferences for the best results.
Mouse Optimization Tips
Adjust Mouse Speed
In the "Mouse Properties" window, besides disabling acceleration, you can also adjust the "Pointer Speed" slider. Finding the right speed for your personal comfort is crucial for smooth operation. Avoid settings that are too fast or too slow.
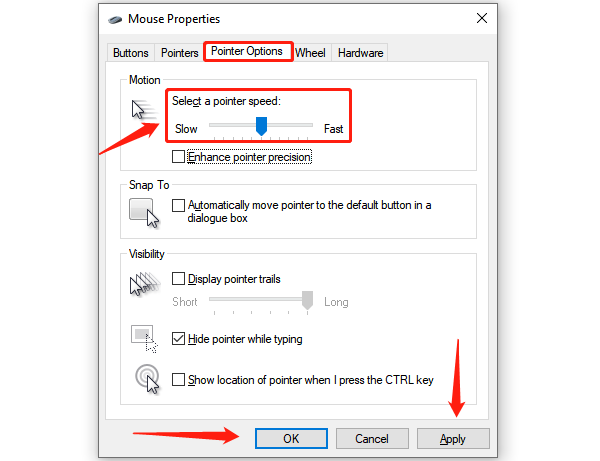
Use Gaming Mouse Software
If you have a gaming mouse, many brands offer dedicated software to fine-tune your mouse's DPI and responsiveness. These tools allow advanced customization for different activities, such as gaming, design, or general use.
Disabling mouse acceleration improves accuracy, especially for gamers and users needing precise control. Adjusting additional settings can further enhance your experience. For better productivity or gaming performance, consider making these tweaks.
See also:
6 Ways to Fix BCM20702A0 Driver Unavailable Error
How to Fix Logitech Wireless Mouse Not Working
5 Ways to Fix Astro A10 Mic Not Working
Guide to Updating Astro Drivers on Windows
How to Fix Slow Steam Download Speeds

|
ExplorerMax |

|
Driver Talent for Network Card | |
| Smart and advanced file explorer tool for Windows platforms | Download & Install Network Drivers without Internet Connection | |||
| 30-day Free Trial | Free Download |








