How to Resolve Sound Issues on Your Computer
May. 13, 2024 / Updated by Seraphina to Windows 11
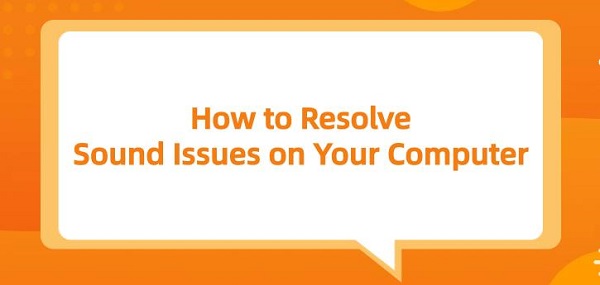
In the digital age, audio functionality is crucial for an immersive experience, whether you're watching movies, attending virtual meetings, or gaming. However, sound issues on your computer can be frustrating, ranging from muted speakers to distorted audio. Fear not! This comprehensive guide outlines several methods to troubleshoot and resolve common sound problems, ensuring that your audio experience is seamless once again.
Method 1: Update Audio Drivers
Option 1: If you're not familiar with manually updating drivers or encounter difficulties, consider using auxiliary software to install sound card drivers. For example, Driver Talent software can assist you in automatically detecting and installing the latest drivers.
Click here to download the latest version of Driver Talent. After installation, click "Scan".
If your sound card driver is identified as outdated, click the "Download" button.
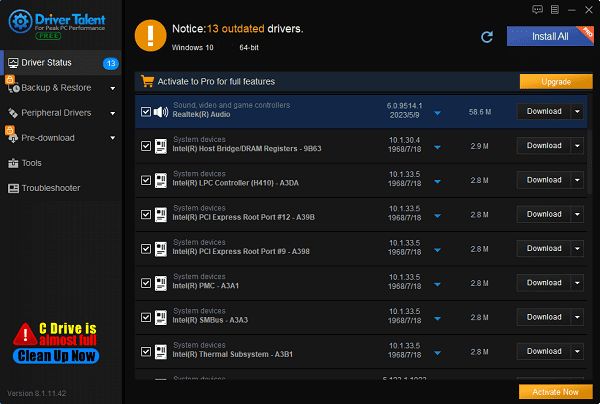
After the upgrade is complete, restart your computer to ensure that the updated sound card driver takes effect.
Option 2: Visit your computer manufacturer's website or the sound card manufacturer's website to download the latest audio drivers.
Windows: Open Device Manager (Win + X, then select Device Manager). Expand "Sound, video and game controllers". Right-click your audio device > Update driver > Search automatically for updated driver software.
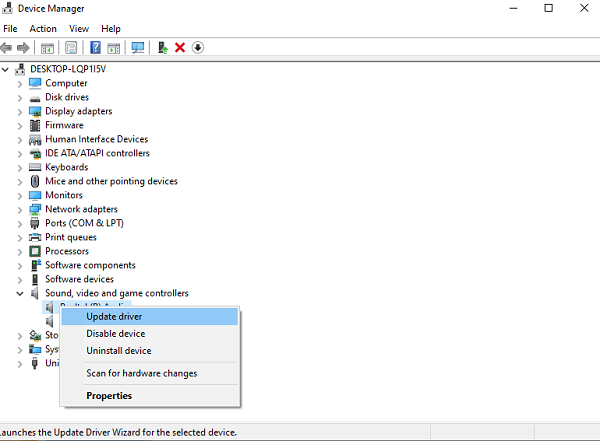
macOS: Go to the Apple menu > System Preferences > Software Update. macOS generally updates all drivers automatically, but ensure your system is fully updated.
Method 2: Check Basic Audio Settings
Step 1: Ensure your computer's volume is not muted. Locate the volume icon in the system tray (Windows) or menu bar (macOS) and confirm that the volume is turned up and the mute symbol is not displayed.
Step 2: Verify the correct audio output device is selected. Right-click the volume icon > Sounds (Windows) or click the volume icon > Output Device (macOS), then choose the appropriate device (e.g., speakers, headphones).
Method 3: Restart Audio Services
Press Win + R to open the Run dialog (Windows) or search for "Terminal" (macOS).
Windows:
Type services.msc and hit Enter.

Scroll down to find "Windows Audio" and "Windows Audio Endpoint Builder".
Right-click each > Restart.
macOS:
In Terminal, type sudo killall coreaudiod and enter your password when prompted.
Method 4: Run Built-in Troubleshooters
Windows Only:
Go to Settings > Update & Security > Troubleshoot.
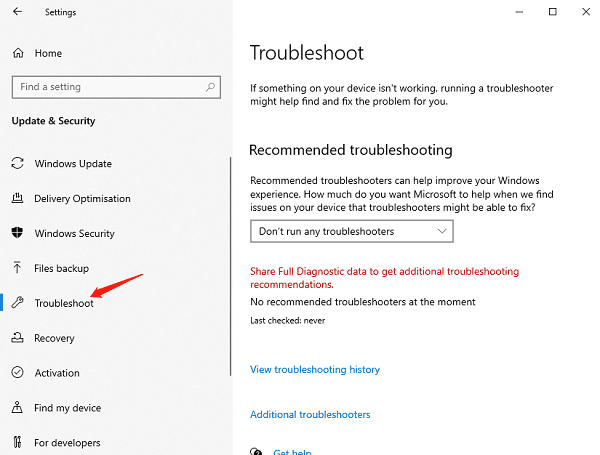
Under "Get up and running", select "Playing Audio" > Run the troubleshooter.
Method 5: Disable Audio Enhancements
Right-click the volume icon > Sounds > Playback tab.
Select your audio device > Properties > Enhancements tab.
Check "Disable all enhancements" and click Apply.
Method 6: Test Hardware
Step 1: Try another pair of speakers or headphones to isolate the issue to either hardware or software.
Step 2: Ensure all cables are securely connected, including those to external speakers or the audio jack.
Method 7: Check for Conflicting Applications
Step 1: Press Ctrl + Shift + Esc (Windows) or Cmd + Space, then type "Activity Monitor" (macOS) to check running processes.

Step 2: Look for any audio-related applications or background processes that might interfere with sound output. Close or quit these applications temporarily to see if the issue resolves.
Method 8: Reinstall Audio Drivers
Step 1: In Device Manager (Windows) or using the Terminal (macOS), uninstall the audio device by right-clicking > Uninstall device (Windows) or using the appropriate command in macOS.
Step 2: Restart your computer. Upon restart, Windows will attempt to reinstall the driver automatically. For macOS, revisit the manufacturer's website for reinstallation instructions.
Method 9: System Restore or Recovery (Advanced)
If all else fails, consider reverting your system to a point before the audio issues started.
Windows: Type "Create a restore point" in the Start menu search > System Protection > System Restore.
macOS: Restart and hold Cmd + R to enter Recovery Mode > Utilities > Restore from Time Machine Backup (if you have a recent backup).
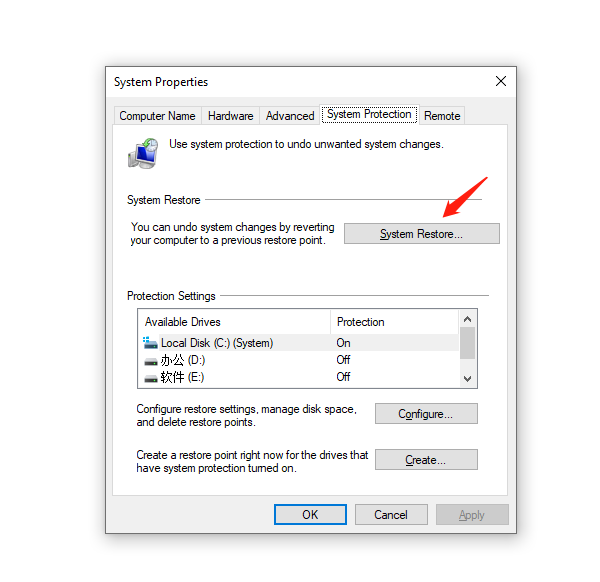
Sound issues on your computer can stem from various sources, but following these systematic troubleshooting steps significantly increases your chances of restoring audio functionality. Begin with simple checks and gradually move towards more advanced solutions, always ensuring your system is up-to-date with the latest drivers and software patches. Remember, patience and persistence are key when troubleshooting technical issues. If all DIY attempts fail, don't hesitate to contact technical support for further assistance. With the right approach, your computer's audio will be back to its full potential, enriching your digital experiences once more.
See also:
What is the USB flash drive and Methods for Encrypting USB Flash Drives
How to fix a keyboard that can't type numbers and the way to repair keyboard drivers
How to Reinstall the Operating System on a Computer
Nine Simple Methods to Fix WiFi Connected But No Internet
Five Ways to Quickly Update Intel Drivers in Windows 11

|
ExplorerMax |

|
Driver Talent for Network Card | |
| Smart and advanced file explorer tool for Windows platforms | Download & Install Network Drivers without Internet Connection | |||
| 30-day Free Trial | Free Download |







