How do I setup my sound driver and troubleshoot audio driver issues
May. 09, 2024 / Updated by Seraphina to Windows 11

Sound card drivers are software programs used to facilitate communication and collaboration between a sound card and the computer's operating system. They act as a bridge between the operating system and the sound card, allowing the OS to recognize, control, and interact with the sound card. Sound card drivers are responsible for converting the sound data from the operating system into signals that the sound card can process, and transmitting the audio signals generated by the sound card back to the operating system, thereby enabling sound input and output functionality.
CONTENTS:
2. How to Setup Your Sound Driver
3. Precautions for Sound Driver Installation
4. Troubleshooting Guide for Audio Driver Issues
1). Integrated Sound Card:
Definition: Integrated sound cards are typically built into the motherboard, also known as onboard sound cards. They are standard in most modern computers and are usually located in the motherboard's southbridge chipset.
Features: Low cost, easy to install, but generally offer lower performance, suitable for general audio needs such as office work and entertainment.
2). Dedicated Sound Card:
Definition: Dedicated sound cards are separate hardware components inserted into expansion slots in computers. They are often produced by third-party manufacturers and offer higher audio quality and richer features compared to integrated sound cards.
Features: Typically equipped with better digital-to-analog converters (DACs) and analog-to-digital converters (ADCs), providing clearer and high-fidelity audio output and recording capabilities. Suitable for users requiring higher audio quality and more features such as professional audio work, music production, and gamers.
3). External Sound Card:
Definition: External sound cards are standalone devices connected to a computer's USB port or other interfaces rather than being inserted into expansion slots. They are commonly used for expanding audio functionality in laptops or desktop computers.
Features: Provide more flexible audio solutions, can connect to multiple devices via interfaces such as USB, suitable for users needing mobility or flexibility, such as music producers, DJs, and laptop users.
4). Professional Sound Card:
Definition: Professional sound cards are high-end sound cards designed for professional audio applications, often used in music production, recording studios, broadcasting, etc. They typically feature higher sampling rates, more input/output channels, and lower noise levels.
Features: Provide outstanding audio quality and precise audio control, commonly used in professional audio work such as music recording, film production, and audio editing.

2. How to Setup Your Sound Driver:
Taking the high definition Realtek audio driver as an example:
Identify the sound card model: First, you need to determine the model of the sound card used in your computer. You can do this by checking the Device Manager or referring to the computer's specifications.
Download the driver for your operating system: Go to the official website of the sound card manufacturer or the support page of the computer manufacturer to find the sound card driver suitable for your operating system version. Make sure to download the correct version of the driver to avoid compatibility issues.
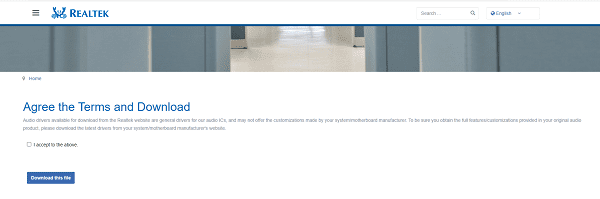
Install the driver: After downloading the driver, double-click the installation program and follow the prompts to install it. During the installation process, you may need to agree to license agreements and select installation options. After the installation is complete, you may need to restart your computer for the changes to take effect.
Check sound settings: After installation, go to the sound settings of your computer. In the Windows operating system, you can access sound settings through the volume icon on the system tray or the "Sound" option in the control panel. Make sure to select the correct sound output device and adjust the volume level.

Test the sound: Finally, play some audio files or videos to test if the sound is working properly. If you hear sound, it means that the sound card driver has been successfully installed and configured. If there is no sound, you may need to recheck the driver installation or investigate other issues.
3. Precautions for Sound Driver Installation:
Choose the correct driver: Different computers and operating systems may require different audio drivers, so you need to know your computer model and operating system version first. Then, find the appropriate audio driver on the official website of your computer manufacturer or motherboard manufacturer. If you are unsure about your computer model and operating system, you can use "Driver Talent" to detect computer drivers with one click and then select the driver version for download.
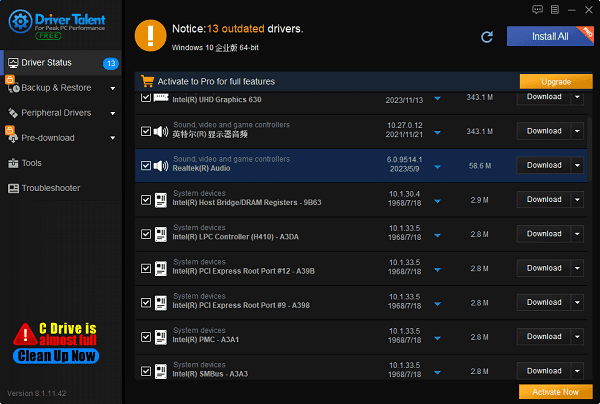
Back up the original driver: Before installing a new audio driver, it is recommended to back up the original driver in case of any problems. You can use "Driver Talent" to back up drivers.
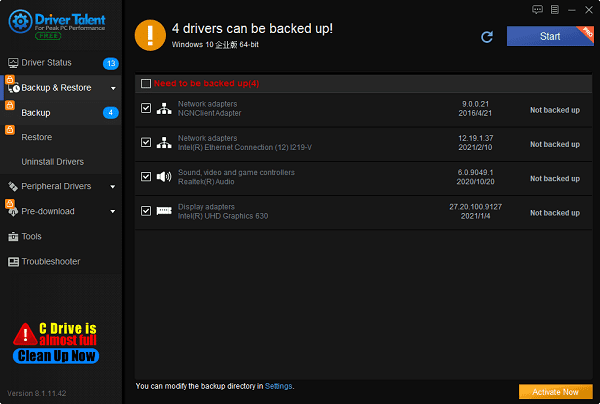
Close other programs and devices: During the installation of audio drivers, it is recommended to close other running programs and devices to avoid interference and conflicts, such as antivirus software, browsers, games, music players, etc. Also, make sure that your audio devices (such as speakers, headphones, microphones, etc.) are correctly connected to the computer and not disconnected or turned off.
Follow the prompts for installation: Run the downloaded audio driver installation file and follow the prompts on the screen to install it. You may need to agree to some license agreements, choose installation locations, restart your computer, etc. During the installation process, please do not forcefully interrupt or cancel the installation.
Check the installation result: After the installation is complete, you can open an audio file or webpage to see if the sound can be played normally. If there is sound, it means that the audio driver installation was successful; if there is no sound or abnormalities, it means that the audio driver installation failed or is incompatible, and you may need to uninstall it and try other methods.
4. Troubleshooting Guide for Audio Driver Issues:
Check volume settings: The volume may be mistakenly set to mute or too low, resulting in no sound. You can find the volume icon on the taskbar, click it, and then adjust the volume slider. You can also right-click the volume icon, select "Sound Settings", and then check if the output and input devices are correctly selected.
Check hardware connections: Speakers or headphones may not be correctly plugged into the computer's audio interface, or the interface itself may be loose or damaged. You can try replacing the speakers or headphones, or replacing the interface to see if normal operation can be restored.
Restart the computer: Restarting the computer can sometimes resolve temporary software issues, including audio driver failures. You can click the "Start" menu, select the "Shutdown" option, and then choose "Restart".
Update or reinstall the audio driver: After prolonged use, the audio driver may become outdated or damaged, requiring an update or reinstallation. You can find your sound card device in Device Manager, right-click it, and select "Update Driver" or "Uninstall Device". If you choose to update the driver, you can let the system automatically search for the latest driver or download and install it from the sound card manufacturer's website. If you choose to uninstall the device, you need to restart your computer for the system to automatically detect and install the driver.
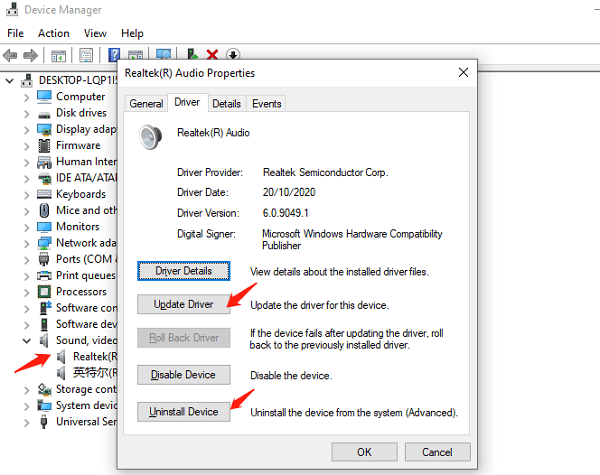
Restore system settings: If the above methods do not work, it may be because your system settings have been modified or damaged, causing the audio driver to malfunction. You can try restoring the system settings to a previously normal time point. Find the "Recovery" option in the control panel, and then select "Open System Restore". Follow the wizard's prompts to select a restore point and wait for the system restore to complete.
Above is how to set up my sound driver and troubleshoot audio driver issues.If you encounter issues with drivers for network cards, graphics cards, Bluetooth, sound cards, or other devices, you can download "Driver Talent" to diagnose and repair them. Additionally, Driver Talent supports driver downloads, installations, backups, and more, providing flexible driver management solutions.
See also:
What is a sound card used for and four methods to open the sound card driver
How do I connect to Bluetooth and Fix Disappearing Bluetooth Switch in Windows 10
How to choose a sound card and Installation Tutorial for Creative Sound Card Drivers
NVIDIA Driver Version 552.22 Released: Dual Enhancement in Gaming Performance and Stability
How to Download and Install Bluetooth Drivers for Windows 10

|
ExplorerMax |

|
Driver Talent for Network Card | |
| Smart and advanced file explorer tool for Windows platforms | Download & Install Network Drivers without Internet Connection | |||
| 30-day Free Trial | Free Download |







