Fix: Dell computer displays English letters during startup and fails to boot
Apr. 29, 2024 / Updated by Seraphina to Windows 11

When we use computers, issues can occasionally arise, and Dell computers are no exception. When a Dell computer encounters a situation where English letters appear during startup and it fails to boot, it usually indicates that the system has encountered some problems. These issues may include hardware problems, software issues, or other factors.
CONTENTS:
1. What does fail to boot mean
2. What causes a computer to fail to boot
3. How do I fix failure to boot
1. What does fail to boot mean:
"Fail to boot" refers to the situation where a computer fails to successfully complete the boot process when attempting to start the operating system. This could be due to hardware failures, corruption of operating system files, configuration errors, or other issues. When a computer fails to boot, users typically cannot enter the operating system and may encounter error messages, a black screen, or the system getting stuck on the boot screen.

When English letters appear during computer startup, it usually indicates that the system has encountered some issues, which could be due to various reasons. These issues may include hardware failures, software problems, damage to operating system files, incorrect BIOS settings, and more. In some cases, these English letters may be the system's way of attempting to display error messages or warning information to the user, indicating that there is a problem. When users see these English letters, they may need to further troubleshoot or perform repairs to resolve the issue causing the computer to fail to start up properly.
2. What causes a computer to fail to boot:
Hardware failures: Common causes of computer boot failures include hardware issues such as faulty memory, hard drive problems, motherboard issues, or power supply failures. These problems may prevent the computer from correctly reading or loading necessary system files, leading to boot failures.

Operating system issues: Corruption of operating system files or configuration errors can also cause a computer to fail to boot. For example, missing or corrupted critical system files, misconfigured settings during the boot loading process, or other software issues within the operating system can hinder the normal boot process.
BIOS/UEFI setting errors: Incorrect BIOS (Basic Input/Output System) or UEFI (Unified Extensible Firmware Interface) settings may lead to boot failures. This could include incorrect boot order settings, enabling incorrect device options, or other configuration issues.
Software conflicts or virus infections: Software conflicts or malware infections can also cause a computer to fail to boot. Malware may damage system files or prevent the operating system from loading correctly, resulting in boot issues.
Hardware connection issues: Sometimes, boot failures may be caused by hardware connection problems, such as improperly connected power or data cables, loose memory modules, or other components.
3. How do I fix failure to boot:
1). System repair:
If it's a system file corruption issue, you can try using Windows installation media for system repair. By booting into the installation media and selecting "Repair your computer", you can attempt automatic repairs.
You can also use "Driver Talent" to detect drivers. If any driver issues are found, click the "Download" button to update these drivers, then restart the computer to ensure optimal performance and stability.

2). Check power and connections:
Ensure that the computer's power cord is properly connected, and all critical components such as the motherboard, CPU, memory, and hard drive are firmly connected. Check if the power switch is on and if the power socket is supplying power properly.
3). Restart the computer:
Try restarting the computer; sometimes, a simple restart can resolve temporary issues.
4). Check boot devices:
Ensure that the computer is booting from the correct boot device, such as the hard drive, solid-state drive, or optical disc. You can check and adjust the boot order by accessing BIOS or UEFI settings.
5). Use repair tools:
If you have the operating system's installation disc or USB installation media, you can try using its repair feature to fix potentially corrupted system files.

6). Boot into Safe Mode:
Try booting into the operating system's Safe Mode, which can bypass some issues that may occur during boot. In Safe Mode, you can diagnose and repair problems or remove software or drivers that may be causing issues.
7). Reset BIOS/UEFI settings:
If you suspect BIOS or UEFI settings may be causing boot issues, try resetting them to default settings. Doing so may eliminate problems caused by incorrect settings.
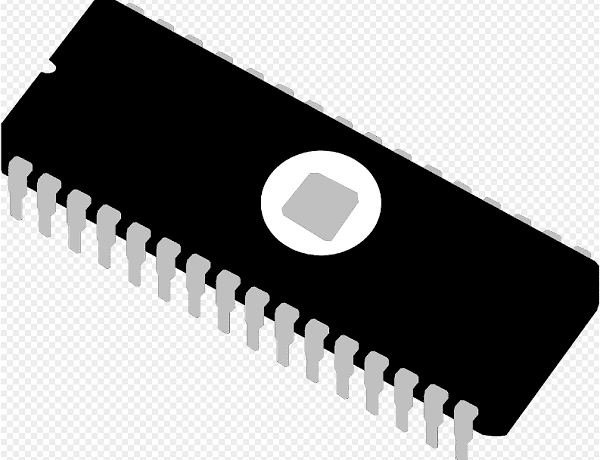
8). Diagnose hardware problems:
If none of the above methods solve the problem, there may be hardware failures. You can try removing and reinstalling hardware components or using hardware diagnostic tools to detect any faults.
9). Back up data and reinstall the system:
If no other solutions are viable and important data has been backed up, you can try reinstalling the operating system. This will erase all data on the hard drive and reinstall the operating system, potentially resolving boot issues caused by corrupted system files.
These are the repair solutions for when a Dell computer fails to boot with English letters appearing during startup. By carefully diagnosing and taking appropriate action, most issues can be resolved. Remember to stay calm and follow the steps, which can often help you quickly restore your computer to normal operation. If you encounter driver-related issues such as network card, graphics card, Bluetooth, or sound card problems, you can use "Driver Talent" for detection and repair. Additionally, Driver Talent supports driver downloads, installations, and backups, providing flexible driver management.
See also:
What is Realtek on my computer and the way to download and install Realtek audio drivers
Which is better, the i5 or the i7, and an introduction to the differences between them
How to connect gamepad to TV and the solution to install a gamepad on my PC

|
ExplorerMax |

|
Driver Talent for Network Card | |
| Smart and advanced file explorer tool for Windows platforms | Download & Install Network Drivers without Internet Connection | |||
| 30-day Free Trial | Free Download |







