Fix Mouse and Keyboard Not Working on Windows 10
Jun. 23, 2022 / Updated by Helia to Windows 10
Mouse and keyboard not working at the same time is one of the big headaches for Windows users after the Windows 10 upgrade. Many of them complain they can’t use the mouse and keyboard at the same time, because Windows 10 is stuck on the login screen and does not recognize the devices or the mouse and keyboard can only work in the safe mode or BIOS.
The keyboard and mouse stopped working issue can happen on both laptops and desktops. And here are some solutions of how to fix mouse and keyboard not working issues on Windows 10.
See Also:
Fix: Keyboard Not Working on Windows 10 Creators Update
How to Fix Keyboard Lag after Windows 10 Creators Update
How to Fix Windows 10 Mouse and Keyboard Not Working Issues
Below are some methods you can take to figure out where the problem is and fix it up.
Method 1: Reboot the PC
It is a common way to fix most of the computer problems, because if the motherboard isn't electrified, hardware like the Windows 10 mouse and Windows 10 keyboard won't work properly. So you could restart the computer (also pull the battery of the laptop and then put it back) to see if this could fix the mouse and keyboard not working issues.
Method 2: Check the USB or PS2 Ports
There are two kinds of ports supporting the mouse and the keyboard: the USB port and the PS2 port (often in a round shape). To test the USB one, you could try plugging in other USB peripherals you are sure work, such as a USB thumb drive, an Android smartphone, a MP4 player, etc. Do the same to test the PS2 port.

If the PC still fails to recognize the devices, there may be something wrong with the port. Then take the following checks:
1. Try other USB/PS2 ports on the front or back of the PC (if available).
2. See if the ports are loose. The loose hardware connection may result in mouse cursor disappears from the screen or mouse lagging disater.
3. Clean up the dust in the ports.
4. See if there are bent connection pins, which can seriously result in the mouse and keyboard not working.
Read More:
Method 3: Test the Mouse and Keyboard
It is also highly recommended to check your Windows 10 mouse and Windows 10 keyboard if the problems are not with the connection ports. Plug both the mouse and the keyboard into another PC whose USB/PS2 ports are working properly.
If the mouse and keyboard fail to be recognized again, it is sure that there must be something wrong with you mouse and keyboard. Change for a new mouse or keyboard or send your old dear ones to repair.
If not, continue the reading.
Method 4: Run Malware Scan to Fix Mouse and Keyboard Not Working Issues
Malware or virus can ruin your important Windows 10 data and also cause the mouse and keyboard not working issues on Windows 10. You could enter the safe mode to run malware scan or delete those programs that you’ve recently installed and cause the mouse problems.
Read More: How to Enter Safe Mode in Windows 10, 8.1, 8, 7, Vista, XP
Method 5: Repair Drivers Resulting in the Mouse and Keyboard Not Working Issues
If you could use the mouse and keyboard for a while and then fail again, you'd better check the related drivers on Windows 10.
Outdated or incompatible drivers can interrupt the communication between the PC and the mouse and keyboard, and bring about Windows 10 problems such as a missing mouse cursor, ghost touch screen, graphics error 43, etc.
When the mouse and keyboard happen to work again, use driver troubleshooters like Driver Talent, to repair the problematic drivers that cause the mouse and keyboard not working issues on Windows 10.
Launch Driver Talent and select the Peripheral Drivers menu. If your USB mouse and keyboard device are not in the list, clicking on the Repair button to fix the problem.

See Also:
Method 6: Restore the System
System Restore allows you to restore Windows 10 to an earlier normal state without affecting your important data. If you've created any system restore points, you could try to restore the system to fix the mouse and keyboard not working at the same time on Windows 10.

Read More:How to Use System Restore to Fix Windows 10 Issues
Method 7: Reinstall Windows 10
It is the last choice if all the methods above do not work to fix the Windows 10 mouse and key board not working issues. You could reinstall the Windows 10, which can really make your Windows 10 mouse and Windows 10 keyboard work properly.
If you still have question on the subject of fix mouse and keyboard not working on windows 10, write to us in the comment section below. We will try our best to help you. Any knowledge to resolve the mouse and keyboard issues is also welcome.
What If Your PC Run into Mouser or Keyboard Issue after KB4074588 Windows 10 Update?
It seems that many users come across mouse or keyboard problems after the latest Windows 10 update, which was released on Feb. 14, 2018 with OS Build 16299.248 in the Patch KB4074588. If your mouse cannot work properly after the update, it is recommended to uninstall the update and patch. You can check your system OS Build in Run with command Winver, and then follow the steps below to remove the update.
If your mouse is still working:
1. Open Settings.
2. Go to Update & security menu and click View installed update history.
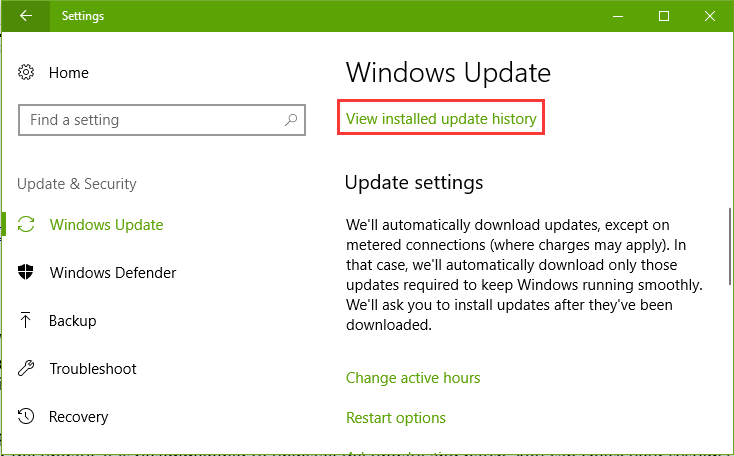
3. Click Uninstall updates. It will open the Installed Updates window.
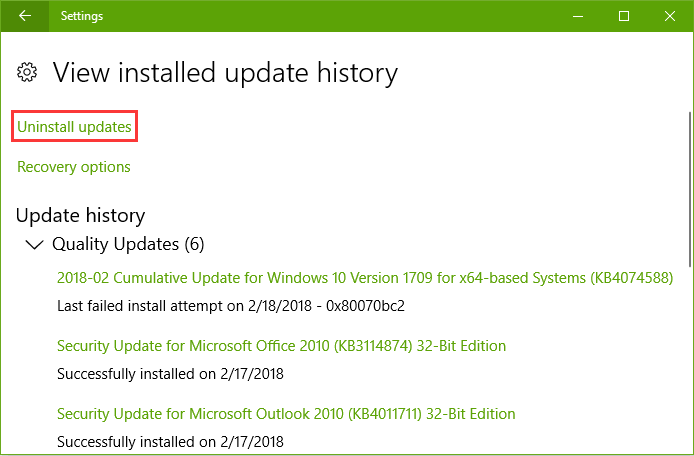
4. Navigate to the patch KB4074588 and right-click it to select Uninstall.
5. Save you files and close all the running programs. Click Restart now.
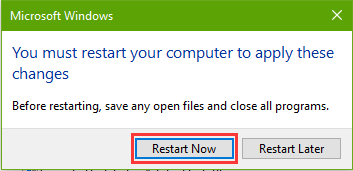
If your keyboard is working:
1. Use Win + I to open Settings.
2. Use Tab key, Arrow keys and the Enter key to select the same items in the method above.
3. Navigate to the patch KB4074588 and use shortcut keys Shift + F10 to open the context menu.
4. Press the Enter key to uninstall the update and restart the computer.
If both the mouse and the keyboard are not working:
You can try the touchpad if you're using a laptop, or you may need to use a PS2 mouse on your desktop. We recommend you enter the Windows 10 Safe Mode to perfom the steps above. Also, it is better to reinstall USB drivers that are the main culprits causing the peripheral hitches.
After that, you can use your mouse or keyboard as before.
See Also:Fix Mouse/Keyboard Not Working after Windows 10 Update on Feb. 2018
If none of the methods work, you may need to reinstall Windows 10.
Any other Windows 10-related issues please check solutions in our Windows 10 Issues and Fix section.
Other Mouse-related Issues and Solutions:

|
ExplorerMax |

|
Driver Talent for Network Card | |
| Smart and advanced file explorer tool for Windows platforms | Download & Install Network Drivers without Internet Connection | |||
| 30-day Free Trial | Free Download |








