6 Ways to Fix Realtek HD Audio Manager Missing from Windows 10 Taskbar
Jun. 23, 2022 / Updated by to Windows 10
How to fix Realtek HD Audio Manager missing from the Windows 10 Taskbar? Realtek HD Audio Manager (Realtek High Definition Audio Manager) is an easy tool to control sound play on Windows 10 desktop or laptop. Some Windows users reported that their Realtek HD Audio Manager icon is missing from the taskbar and they can't access the sound control. Some users come across this issue after the audio/sound card driver change or after the Windows 10 upgrade or update, like Windows 10 Fall Creators Update, Windows 10 Creators Update, Windows 10 Annniversary Update, Windows 10 April 2018 Update 1803, Windows 10 October 2018 Update 1809, or Windows 10 May 2019 Update 1903. If you fail to access Realtek HD Audio Manager via the notification area/system tray/taskbar, you may need to check your Windows 10 to bring it back.
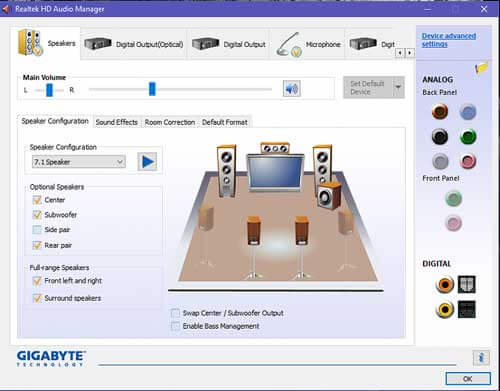
Here, we present top 6 ways to help you bring your Realtek HD Audio Manager back to the taskbar. You can try the methods step by step.
Way 1. Uninstall the Realtek HD Audio driver
If restarting the Realtek HD Audio driver does not work, it is possible that your driver is not suitable for your computer. In this case, you need to uninstall the Realtek High Definition Audio driver.
Step 1. Click the Windows key + X to launch the quick access menu in the lower left corner of the display.
Step 2. On the quick access menu, click Device Manager.
Step 3. On the "Device Manager" menu, expand the "Sound, Video and Game Controllers" section.
Step 4. Right-click Realtek High Definition Audio, and select Uninstall.
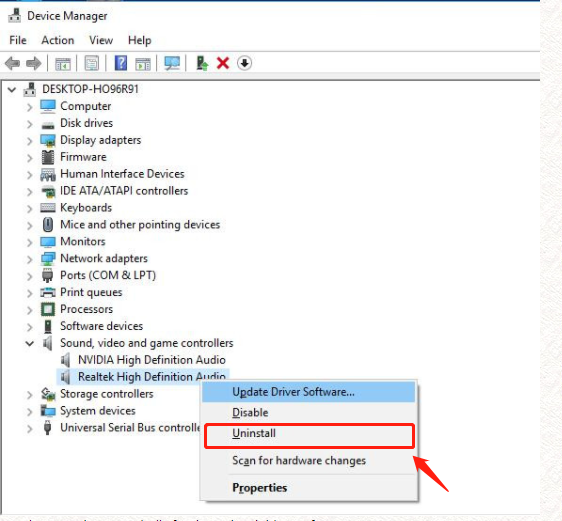
Step 5. Check the "Remove the driver for this software" option, and then click the "OK" button to continue the installation.
Way 2. Download the Realtek HD Audio driver manually
The drivers from Realtek are not specific for your motherboard, they are just general drivers and are not compatible with the motherboard to work with Audio Manager. You need to go to your motherboard's manufacturer's website and download their customized sound card Realtek drivers.
Please visit realtek.com here to see if your software is available.If it is, download it. If not, please search for high-definition audio codecs on realtek.com/en/downloads.The download page will list the audio drivers available for download.

After the download process is complete, double-click the installation file and follow the instructions to complete the installation.Then perform a restart to make the newly installed audio driver take effect.
Way 3. Enable Realtek HD Audio Manager Startup in Windows 10 Task Manager
You can restore the Realtek HD Audio Manager icon to the system tray by enabling the startup in Task Manager.
Step 1. User shortcut keysCtrl + Shift + Esc to open Task Manager.
Step 2. Select the Startup tab.
Step 3. If the Status of Realtek HD Audio Manager is Disable, you can right-click it and select the Enable.

Then restart the computer and log in your Windows 10 Fall Creator Update/Creators Update/Annniversary Update. You'll see the icon show up on the taskbar. If this method fails to release your pain caused by the missing Realtek HD Audio Manager, go on the reading.
Way 4. Update Realtek HD Audio Driver for Windows 10
Incompatible, incorrectly configured or broken Realtek audio driver can also result in the Realtek HD Audio Driver Manager icon missing issue as well as other sound-related problems, like no sound after Windows 10 update, Bluetooth speakers sound delay issue, static sound in headphones, etc.. In this case, you can use Driver Talent to reinstall the best-matched Realtek audio driver to make the Realtek High Definition Audio Manager available from the system tray.
Driver Talent, reviewed as the intelligent software by engadget, provides different versions of official Realtek audio drivers. Now choose the Realtek driver compatible with your Windows 10 (64-bit or 32-bit) via the button below.
Step 1. Scan Windows 10 for Faulty Audio Driver
Launch Driver Talent and click the Scan button to start detecting all the outdated, corrupted or incompatible drivers.
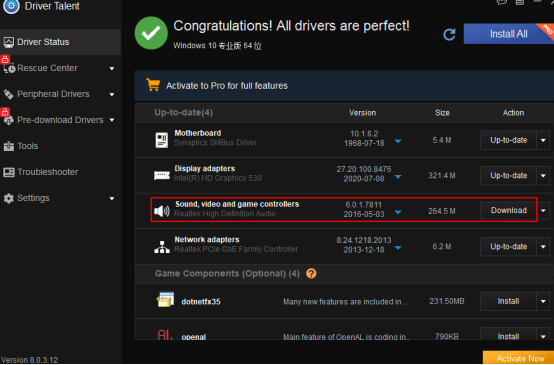
Step 2. Reinstall Realtek High Definition Audio Driver
Navigate to the audio driver. Select the best-matched driver version from the drop-down menu. (You can also choose the latest or the stable driver.) Then click the Reinstall button. Driver Talent will automatically download and install the driver.
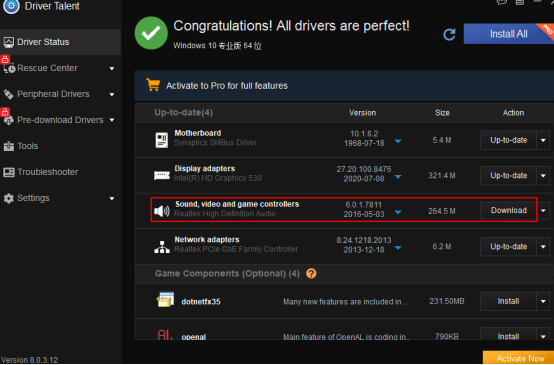
Step 3. Reboot to Get the Realtek HD Audio Manager Icon Back
After the driver installation, perform a restart to make the newly installed audio driver take effect. If it doesn't work, you need to uninstall the Realtek HD Audio driver next.
Note: It's recommended to create a system restore point or backup all the drivers with Driver Talent before you make any system changes on Windows 10. This will protect your computer data and help to restore the system and the drivers once the PC runs into other issues.
See Also:
Way 5. Bring Realtek HD Audio Manager Icon Back via Windows 10 Control Panel
You can also go to the Control Panel to launch your Realtek HD Audio Manager on Windows 10, and here's how to make it:
Step 1. Open Control Panel on your Windows 10.
Step 2. Change the View to Small/Large icons.
Step 3. Navigate to Realtek HD Audio Managerand click it.
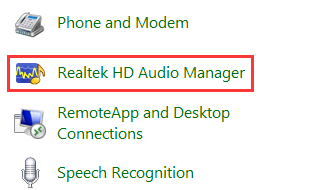
Step 4. Click the "i" (information icon) above the OK button on the bottom right corner.
Step 5. Check the Display icon in notification area option.
Step 6. Click the OK.
![]()
Then you'll find the Realtek HD Audio Manager icon appear on the taskbar. You can manage the sound settings as before.
Way 6. Check if you can find Realtek HD Audio Manager in File Explorer
If you can't find Realtek HD Audio Manager in the control panel, you can check if you can find it in the file explorer.
Open File Explorer and go to C:\Program Files\Realtek\Audio\HDA.
Find the exe in the "File Explorer" window, and then double-click to open Realtek HD Audio Manager.
See Also:
That's it. If you still fail to restore the Realtek HD Audio Manager icon to the Windows 10 taskbar, you can comment below or click the LEFT MENU on this page for more technical support. Any other Windows 10 Fall Creators Update/Creators Update/Anniversary Update/April 2018 Update 1803/October 2018 Update 1809/May 2019 Update 1903 issues, please see Windows 10 section on this site.

|
ExplorerMax |

|
Driver Talent for Network Card | |
| Smart and advanced file explorer tool for Windows platforms | Download & Install Network Drivers without Internet Connection | |||
| 30-day Free Trial | Free Download |








