Top 4 Solutions to Fix Cursor Disappears in Windows 10
Jun. 23, 2022 / Updated by Daphne to Windows 10
"My mouse pointer of the laptop suddenly disappeared, and I can’t find it with the touch screen. It will be better after a while. What could be the reason? " ----- from CSDN microsofttyc
The cursor disappears in Windows 10 or freezes issue has been reported by many Windows users who upgrade to Windows 10. Mouse cursor freezing or disappearing on Windows 10 phenomenon often occurs after waking up a laptop from sleep mode. Multiple reboots can’t get the mouse cursor back. To fix this annoying mouse pointer disappearance trouble and get the cursor back, you can try below four quick solutions before you turn to downgrade your Windows OS.
Top 4 Solutions to Fix Cursor Disappears in Windows 10
Solution 1. Use Windows Function Keys to Get the Disappearing Cursor Back in Windows 10
The installation of Windows 10 may disable the function of your mouse cursor, causing the mouse pointer missing on Windows 10. If that’s the case, it could be possibly resolved by pressing the Windows function keys on your keyboard.
Depending on your keyboard and mouse model, the Windows keys you should hit are varying from one to another. Thus you may try the following combinations to make your disappearing cursor back to visible in Windows 10:
Fn + F3 or Fn + F5 or Fn + F9 or Fn + F11
If using the Fn keys to retrieve the missing cursor doesn’t work for bringing the mouse cursor back, there could be some errors with your mouse driver in Windows 10. Since upgrading Windows OS sometimes leads to driver or software compatibility issue. To fit Windows 10 with the compatible mouse drivers, you might as well roll back your mouse driver or update it.
Solution 2. Make an All-round Detection for Your Drivers
To avoid further Windows no cursor, cursor disappearing or mouse lagging issue after upgrade to Windows 10/ Windows 10 Creators Update or any other unexpected driver errors in Windows 10, which may lead to computer malfunctions,such as USB device not recognized, Slow PC, touchpad not working etc., you can rely on a professional driver updater utility, like Driver Talent, which is able to match the compatible mouse drivers for your computer and download them automatically, no pop-ups, no viruses.
Read More: Driver Talent Review on Engadget.
Click the button below to safe download Driver Talent.
Note: This method may need a PS/2 mouse to implement since your mouse is futile with no mouse cursor.
Step 1. Identify the Problematic Drivers
Launch Driver Talent. Click “Scan” to identify all the incorrect drivers on Windows 10.

Step 2. Download and Update Drivers
All the missing, outdated, or faulty drivers will be listed after scan, click “Repair” to fix those drivers or you are also able to update them to the latest versions by clicking “Update”.
Note:It is recommended that you don’t update drivers when they aren’t broken.
Step 3. Reboot Your PC
Restart your computer to make the updated drivers take effect.
Notes: In case any driver crashes, it is recommended to perform a back up of drivers with Driver Talent before installing new drivers for Windows 10.
Apart from drivers downloading and updating, Driver Talent comes with more premium functions, such as driver’s backup, create a restore point before installing any new drivers, drivers pre-download, PC speed up, and repairing missing .dll file , such as XINPUT1_3.dll, msvcp120.dll, the openAL32.dll, physXloader.dll, ATL80.dll, mfc80.dll, mfc80CHS.dll, mfc80CHT.dll etc..
Solution 3. Update the Mouse Driver to Fix the Missing Cursor in Windows 10
Since there's no mouse pointer and the mouse is not working, you can only process updating mouse driver with the keyboard:
Step 1. Press Windows + R keys altogether to bring out the Run box.
Step 2. Type devmgmt.msc and then hit Enter to open Device Manager.

Step 3. Press Tab to switch to devices list.
Step 4. Use arrow keys to scroll down to Mice and other pointing devices and use the right arrow key to expand it.

Step 5. Right click HID-compliant mouse.

Step 6. Choose Update driver with arrow keys and hit Enter.
Step 7. Follow the on-screen installation instructions to finish the updates and then check whether the lost cursor or mouse not working issue persists on your Windows 10 laptop or desktop PC.
Solution 4. Roll Back the Mouse Driver to Fix Mouse Cursor Disappears in Windows 10 Issue
If you update the mouse driver and the mouse pointer just keeps disappearing on Windows 10, the latest mouse driver version may be incompatible with Windows 10. You should try to roll back your mouse driver to find the lost window 10 mouse cursor or fix cursor disappearing after Creators Update glitch. Below is how:
Step 1. Repeat steps 1-5 as the solution 3.
Step 2. Selcet Properties.
Step 3. If you have updated to the new version before, you can choose to roll back driver the driver at this time.
Step 4. then hit Enter.

Step 6. Reboot your computer and your mouse cursor should be back to normal.
See Also: How to Downgrade Windows 10 to Windows 8.1, 8 or 7
What If Your PC Runs into Mouser or Keyboard Issue after KB4074588 Windows 10 Update?
It seems that many users come across no mouse cursor problem after the latest Windows 10 update, which was released on Feb. 14, 2018 with OS Build 16299.248 in the Patch KB4074588. If your mouse cannot work properly after the update, it is recommended to uninstall the update and patch. You can check your system OS Build in Run with command Winver, and then follow the steps below to remove the update.
If your keyboard is still working:
Step 1. Use Win + I to open Settings.
Step 2. Use Tab key, Arrow keys and the Enter key to select the items. Go to Update & security menu and select View installed update history.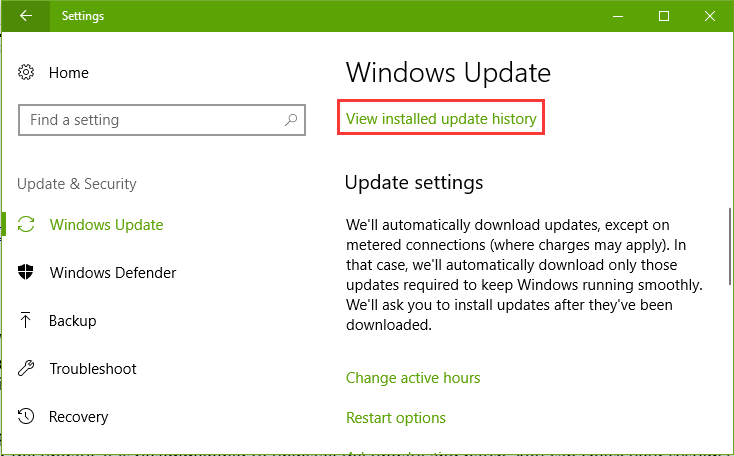
Step 3. Select Uninstall updates. It will open the Installed Updates window.
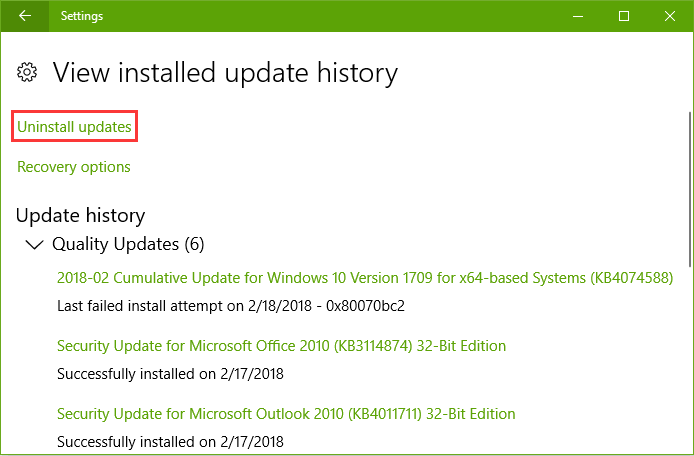
Step 4. Navigate to the patch KB4074588. Use shortcut keys Shift + F10 to open the context menu and select Uninstall.
Step 5. Save you files and close all the running programs. Press the Enter key to select Restart now.
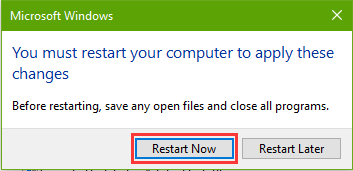
If both the mouse and the keyboard are not working: You can try the touchpad if you're using a laptop, or you may need to use a PS/2 mouse on your desktop. We recommend you enter the Windows 10 Safe Mode to perfom the steps above. Also, it is better to reinstall USB drivers that are the main culprits causing the peripheral hitches.
After that, your mouse cursor will appear again. If none of the methods work, you may need to reinstall Windows 10.
You may also like to check out:
Hope the fixes on mouse cursor disappears in Windows 10 in this article are helpful for you to get the lost mouse cursor back on track. We shall appreciate that if you discover additional workarounds for the no mouse cursor problem and share them with us in the comment section below or on the OStoto official forum via the left menu on this page.

|
ExplorerMax |

|
Driver Talent for Network Card | |
| Smart and advanced file explorer tool for Windows platforms | Download & Install Network Drivers without Internet Connection | |||
| 30-day Free Trial | Free Download |








