Fix Google Chrome Browser Not Working on Windows 10
Jun. 23, 2022 / Updated by Helia to Windows 10
“I can’t open my Google Chrome browser after the Windows 10 Creators Update! Help!”
“My Windows 10 runs into the Google Chrome problems. The browser is not working.”
“Any solutions for fixing Chrome not opening on Windows 10?”
“The Internet is connected but the Chrome not working happens after the Windows 10 update.”
After the Windows 10 updates, like Windows 10 Fall Creators Update Version 1709, Windows 10 Creators Update or other cumulative updates, you may find your Google Chrome browser crashes or won’t open. In this case, you can’t run your Google Chrome to browse the latest news on the web page you often go to, or you can’t even download some apps from websites because the Chrome is not opening or the browser can’t connect to the network.
This Windows 10 post will walk you through the top 5 ways to fix the Google Chrome not working problem after the Windows 10 Fall Creators Update/Creators Update/Anniversary Update.
You may also like to check out:
Top 5 Ways to Solve Chrome Not Working Issue after Windows 10 Updates
You can try the following solutions for the workable one and make your Chrome browser available again on your Asus, Dell, Samsung, HP, Lenovo, Microsoft Surface, etc. desktop or laptop running Windows 10 Fall Creators Update/Creators Update/Anniversary Update.
Way 1. Fix Google Chrome Not Working Problem in Windows Safe Mode
You can go to the Windows 10 Safe Mode to solve the Chrome browser not working issue:
Step 1. Enter the Safe Mode on Windows 10
1. Go to the Start Menu.
2. Click the Power icon.
3. Press the Shift key and click the Restart option.
4. Click the Troubleshoot.
5. Click the Advanced options.
6. Click the Startup Settings.
7. Click the Restart option.
8. Hit the F5 key to Enable Safe Mode with Networking.
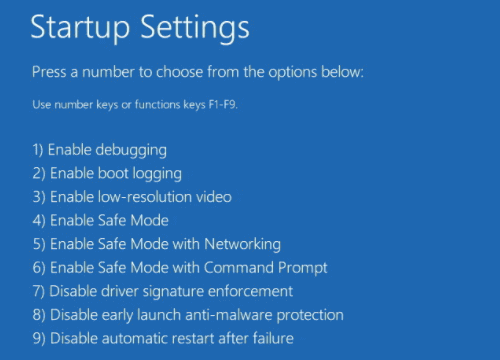
Then you can log in the desktop of Windows 10 in the Safe Mode. Now, go to the Step 2.
Step 2. Clear Cache and Cookies on Google Chrome
1. Launch the Google Chrome.
2. Backup your important bookmarks or accounts.
3. Use shortcut keys Ctrl + Shift + Del.
4. Clear your Chrome browsing data, like the browsing history, the cache and the cookies.

Step 3. Turn off the Hardware Acceleration on Google Chrome
1. In the Chrome Settings page, click the menu icon on the top left side.
2. Expand the Advanced entry.
3. Select the System option.
4. Toggle the switch of the Use hardware acceleration when available to Off.
5. Click the RELAUNCH when Chrome asks you restart the browser.

Then you can boot into the Windows 10 Fall Creators Update/Creators Update/Anniversary Update to the Normal Mode. You may find your Google Chrome is available again.
Way 2. Modify the Properties of the Google Chrome Browser
Sometimes, you need to open your Google Chrome, whose icon has a Windows Security shield mark, by choosing the Run as Administrator. If the Chrome browser doesn’t run when you double-click the Google Chrome icon on the Windows desktop, you can modify the properties of the shortcut or the .exe file to default to run it as Administrator.
1. Right-click the Chrome icon.
2. Select the Properties.
3. Choose the Compatibility tab.
4. Click the button Change settings for all users.
5. Uncheck the Run this program in compatibility mode option under the Compatibility mode.
6. Check the Run this program as an administrator under the Settings.
7. Click Apply.
8. Click OK.
9. Click OK to close the Google Chrome Properties box.

Launch your Chrome to see if the Chrome not opening problem still persists. Chrome browser still not working? Keep reading.
Way 3. Add Reliable Multicast Protocol and Troubleshoot the Chrome Not Working Issue
If the two methods fail to help you get access to the Google Chrome, you may need to check your network configurations on your Windows 10 Fall Creators Update/Creators Update/Anniversary Update.
1. Use Windows shortcut keysWin + R to launch the Run.
2. Type into ncpa.cpl.
3. Hit the Enter.
4. In Network Connections, right-click the currently working network adapter for Properties.
5. Scroll down and choose the Microsoft Network Adapter Multiplexor Protocol.
6. Click the Install button below.

7. Highlight the Protocol option.
8. Click the Add button.

9. Highlight the Reliable Multicast Protocol.
10. Click OK.

Save the changes by click the OK button. Then restart the computer. Try opening your Google Chrome browser to see if it can work properly.
Way 4. Reset Winsock Catalog Back to Default Setting to Fix the Chrome Browser Not Working
Also, you can reset the winsock catalog back to its default setting when the Chrome is not available on after the Windows 10 updates.
1. Click the Start menu.
2. Go to the W category on the app list.
3. Expand the Windows System folder.
4. Right-click the Command Prompt for More.
5. Select the Run as Administrator.
6. Type into the command line: netsh winsock reset.
7. Press the Enter.
8. Reboot the computer.

Way 5. Update Network Drivers on Windows 10 to Get Access to Google Chrome
Outdate, missing or incompatible network drivers can also result in the Google Chrome not working issue. Besides, you may also encounter various network problems such as no WiFi available after Windows 10 update, unidentified network, slow Internet problem, Ethernet not working, etc. So you need to use Driver Talent, the professional network drivers download and update utility, to help fix the WiFi/Ethernet driver on Windows 10 and troubleshoot the browser not opening issue.
The utility offers the official and WHQL drivers. You can click the button above to download the drivers. Here are 3 easy steps to update your network drivers:
1. Run Driver Talent and click the Scan button to detect the faulty network drivers.
2. Click the Update to download and install updatable network drivers. Or click the Repair to fix the driver problems.
3. Perform a restart to make the changes take effect.
Note: Don’t forget to backup drivers before any system changes so that you can restore system or drivers once the Windows 10 runs into other problems.
Now open your Chrome browser and enjoy yourself on the Internet. You won’t come across the “Chrome not opening” problem again.
These Network-related posts may also help you to fix the Google Chrome browser not working issue:
Fix WiFi Adapter Not Showing up after Windows 10 Creators Update
Fix “WiFi Doesn’t Have a Valid IP Configuration” on Windows 10
5 Ways to Fix WiFi “No Internet, Secured” Issue on Windows 10
Do comment below to share your thoughts, questions, and experiences about using the methods above to fix the “Google Chrome browser not working” issue after the Windows 10 Fall Creators Update/Creators Update/Anniversary Update.

|
ExplorerMax |

|
Driver Talent for Network Card | |
| Smart and advanced file explorer tool for Windows platforms | Download & Install Network Drivers without Internet Connection | |||
| 30-day Free Trial | Free Download |








