How to Fix Bluetooth Not Working on Windows 10 Anniversary
Jun. 23, 2022 / Updated by Helia to Windows 10
Bluetooth not working or Bluetooth not recognized is one of the Bluetooth troubles Windows 10 anniversary update brings to its users. You may not find Bluetooth in Device Manager after the Windows 10 anniversary update or get no Bluetooth connection to the computer. So do other wireless devices. Such annoying problems make you even wanted to downgrade Windows 10 to its predecessors, like Windows 8.1 or 7.
Don’t be so depressed. Though Windows 10 and Windows 10 anniversary update are the troublemakers of ghost touch screen, graphics error 43, slow boot problem, etc. we can still beat them. And we’ll talk about the Windows 10 anniversary Bluetooth not working problem now.
What Causes Windows 10 Anniversary Bluetooth Not Working
A couple of things could result in Bluetooth not working or Bluetooth not available after Windows 10 anniversary update:
Issues caused by the Bluetooth device itself
Program or software you’ve installed that causes conflicts
Incorrect operations you’ve performed
Disabled Bluetooth Support service
Outdated or incompatible Bluetooth drivers
Other unknown causes

How to Fix Bluetooth Not Available after Windows 10 Anniversary Update
Now that we’ve know what causes the Bluetooth not working on Windows 10 anniversary, it is time to fix it. And here we will introduce to you top 6 ways to fix Bluetooth not working on Windows 10 anniversary.
1. Check or Test Bluetooth Related Hardware
Make sure your Bluetooth devices are compatible with the new Windows OS, namely Windows 10 or the anniversary one. Old Bluetooth firmware does affect the Bluetooth connection. So if you’ve kept your Bluetooth device over ten years or more, it is recommended to update the firmware or buy a new Bluetooth device in case the Bluetooth not recognized issue.
Besides, make sure you’ve turned on the Bluetooth features on both the device and the computer, and make sure there is enough power to support the connection if both of them use batteries.
2. Clean up Malware or Programs That Cause Bluetooth Not Working
Malware and virus can result in Windows 10 anniversary Bluetooth not available issue and you can enter the Windows safe mode or use some anti-malware utilities to clean up such troublesome and annoying things.
There may be some bugs that cause the Windows 10 Bluetooth malfunction. Check the programs or software you’ve installed recently and uninstall such problematic programs or software.
3. Enable Bluetooth Support Service
Make sure you have the Administrator confirmation to do the following steps:
Step 1: Use Windows shortcut keysWin + R to open the Run.
Step 2: Type into services.msc.
Step 3: Double-click the Bluetooth Support service on the pop-up Services dialog.
Step 4: Click the General tab
Step 5: Click the Start button.
Step 6: Select Automatic from the Startup type list.

Step 7: Click the Log On tab.
Step 8: check Local System account.
Step 9: Click the OK.
Step 10: Restart the PC.
4. Check Bluetooth Related Settings on Windows 10 Anniversary
It also necessary to check some Bluetooth-related settings. Once the Bluetooth are disabled, it is inevitable that Windows 10 anniversary Bluetooth not working occurs.
1) Disable Airplane Mode and Enable Bluetooth
Step 1: Open Settings from the Start menu.
Step 2: Choose Network & Internet and
Step 3: Select Airplane mode from the left column.
Step 4: Disable the Airplane mode.
Step 5: Turn on the Bluetooth from the right side.
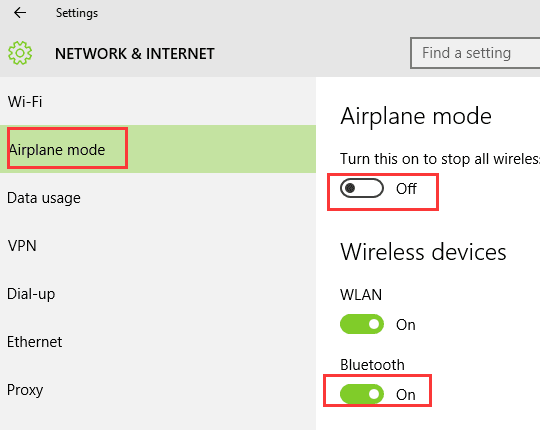
Note: If you encounter troubles on the airplane mode, please read: Windows 10 Airplane Mode ON or OFF Errors and Solutions.
2) Manage Bluetooth Devices
Step 1: Open Settings and choose Devices.
Step 2: Select Bluetooth from the left column.
Step 3: Enable Bluetooth from the right side.
Step 4: Click Related settings for more operations.

You can check the notification area to see if the Bluetooth icon has shown.
3) Find Your Bluetooth Device
Step 1: Use Windows shortcut keys Win + X.
Step 2: Select the Control Panel.
Step 3: Choose the Hardware and sound.
Step 4: Click the Devices and Printers.
Step 5: Check if there is the icon of your Bluetooth device. If so, double click the icon and choose the Services tab. Make sure there are options showing on the Bluetooth Services list.
If the methods above do not work, go on the reading below.
5. Update or Repair Bluetooth Driver
It’s probably the thousandth time you’ve read about this method when facing any computer issues, but it could be helpful because outdated or incompatible Bluetooth drivers can result in Windows 10 anniversary Bluetooth not working issue. Also, some serious PC malfunction can be caused by problematic drivers, such as unidentified network on Windows 10, laptop not wake up from sleep, graphics not showing up, etc.
So, if you failed to receive updates through Windows Update, or if you were not that lucky to download the Bluetooth driver on the manufacturer’s website, it is highly recommended to use Driver Talent to update or repair the Bluetooth drivers.
Follow the step below to solve the problem:
Step 1: Scan for the outdated or incompatible Bluetooth driver.

Step 2: Click Update or Repair to download the driver and fix the Bluetooth driver problem.

Step 3: Once the drivers install is finished, restart your PC to make all the driver updates take effect.
6. Restore the System to Fix Windows 10 Anniversary Bluetooth Not Working
You can perform a system restore to fix the Bluetooth not working issues after Windows 10 anniversary update, which can roll back the PC state to a back date where your Bluetooth is still working properly.
Click How to Use System Restore to Fix Windows 10 Issues for more operation details.

Note: System restore will delete the data added to computer after that restore point you’ve created, so backup your important data if needed.
For more clear operation steps, refer to the video: How to Fix Bluetooth Not Working on Windows 10
See Also:
If you have any questions on the subject Windows 10 anniversary Bluetooth not working, please write to us in the comment section below or go to the LEFT MENU for special technical support. If you have any other Windows 10-related issues, you can check for the solution in the Windows 10 section of Resource Center.

|
ExplorerMax |

|
Driver Talent for Network Card | |
| Smart and advanced file explorer tool for Windows platforms | Download & Install Network Drivers without Internet Connection | |||
| 30-day Free Trial | Free Download |








