Easy Ways to Fix Speaker Distortion Issue
Dec. 15, 2024 / Updated by Seraphina to Windows 10

Speaker distortion is a common issue, especially at high volumes. This guide offers simple solutions to restore clear and crisp sound.
1. Update Audio Drivers
Outdated or incompatible drivers can cause abnormal audio output. Regularly checking and updating drivers is a crucial step to prevent audio issues. Using Driver Talent for automatic driver detection and updates can save time and effort while avoiding the risk of downloading or installing incorrect drivers.
Download the latest version of Driver Talent by clicking the download button. After installation, open the software and click "Scan".
Once the scan is complete, a list of missing or outdated drivers will be displayed. Find the audio driver in the results and click the "Download" button.
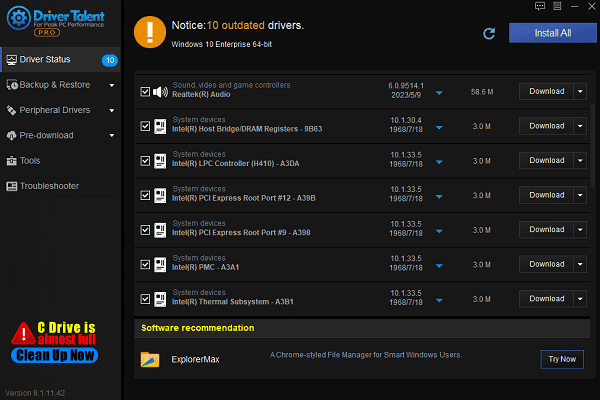
After the update is complete, restart your computer to ensure the updated driver is properly applied.
2. Lower the Volume
Click the volume icon in the bottom-right corner of the taskbar and reduce the volume to 70% or lower.
If your speaker has a dedicated volume adjustment button, set the volume to a moderate level.
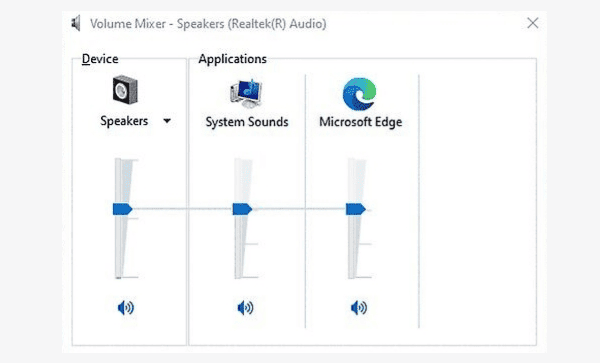
High volumes can overload the speaker's components, leading to distortion. Maintaining a moderate volume is key to preventing distortion.
Test by playing different types of audio (e.g., music, voice, videos) to check if the distortion persists.
3. Adjust Audio Settings
Change the Default Audio Format
Right-click the volume icon on the taskbar and select "Open Sound Settings" > "Output Device" > "Device Properties".
In the "Advanced" tab, try switching between different audio formats, such as 16-bit, 44100 Hz (CD Quality) or 24-bit, 48000 Hz (High Quality).
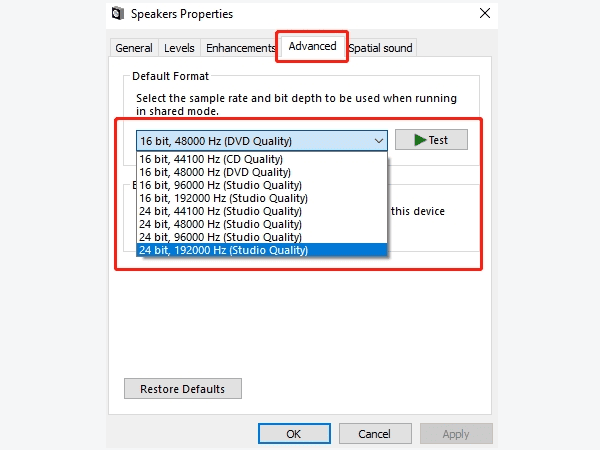
Disable Audio Enhancements
Navigate to the "Enhancements" tab and check "Disable all enhancements" to eliminate interference from audio processing settings.
Balance Left and Right Channels
Go back to the device properties page and click "Levels" > "Balance". Ensure the volume levels for the left and right channels are consistent.
4. Check the Audio Source Quality
Low-quality or corrupted audio files (e.g., overly compressed MP3s) can cause distortion. Try replacing them with high-quality audio sources, such as FLAC or lossless WAV files.
Ensure a stable network connection when playing online videos or music. Poor network conditions can lead to buffering issues, which may result in audio distortion.
Use headphones or other speakers to play the same audio and determine if the distortion is caused by the audio source.
5. Inspect the Physical Condition of the Speaker
The speaker unit may be damaged due to high volume or accidental impact. Gently touch the speaker surface to feel for any abnormal vibrations or noise.
Dust or debris can affect the normal vibration of the speaker unit. Use a soft, dry cloth or compressed air to clean the speaker surface and output ports.

For external speakers, ensure the audio cable is not broken, bent, or loosely connected. Try replacing the audio cable or re-plugging the connector.
Connect the speaker to another audio device (e.g., phone, tablet, or another computer) to determine if the issue lies with the speaker hardware.
6. Run Windows Audio Troubleshooter
Press Win + I to open "Settings" > "System" > "Troubleshoot" > "Other Troubleshooters".
Under the "Playing Audio" option, click "Run the troubleshooter". The system will automatically detect and fix common issues.
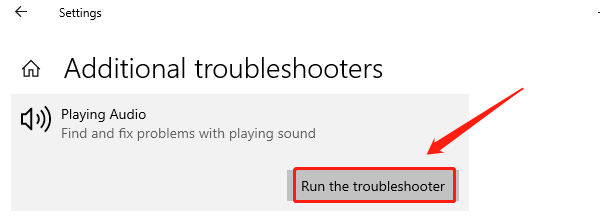
By following these steps, most speaker distortion problems can be resolved quickly. If the issue persists, it may require assistance from professional technicians.
See also:
Effective Fix for Windows Update Error Code 0x800f0922
Guide to Fix Marvel Rivals Crashing on PC
How to Fix Windows 10 nvpcf.sys Blue Screen Error
6 Ways to Fix the Machine Check Exception BSOD Error
Ways to Fix Internet Keeps Disconnecting Error

|
ExplorerMax |

|
Driver Talent for Network Card | |
| Smart and advanced file explorer tool for Windows platforms | Download & Install Network Drivers without Internet Connection | |||
| 30-day Free Trial | Free Download |







