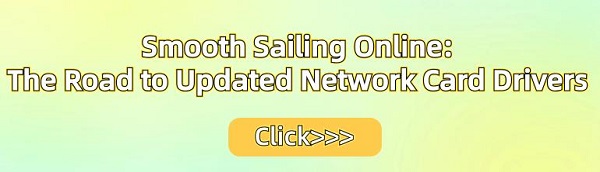Smooth Sailing Online: The Road to Updated Network Card Drivers
May. 22, 2024 / Updated by Seraphina to Windows 10
Learn why updating your network card driver is vital for stable connections in today's digital age. Explore methods, necessity, precautions, and solutions here!
1. Methods of Updating Network Card Drivers
1). Using Driver Talent for Automatic Updates
Click the download button to get the latest version of Driver Talent.
After installation, open and run a scan to detect outdated or missing drivers.
After scanning, select the network card driver from the results list and click download. The software will automatically download and install the latest driver.
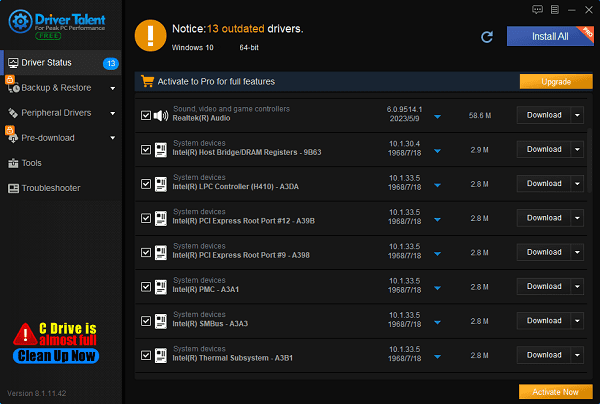
After the update is completed, restart your computer to ensure that the updated driver takes effect.
2). Downloading Updates from the Manufacturer's Official Website
First, determine your network card model and operating system version. Then, visit the manufacturer's website, such as Intel, Realtek, etc., and navigate to the driver download page.
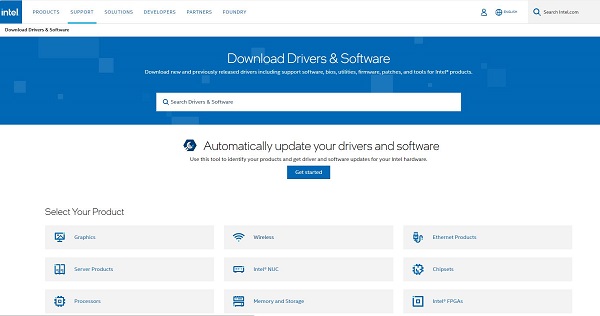
Select your network card model and operating system version, then download the latest network card driver.
After downloading, run the installation program and follow the prompts to install. After installation, the system may prompt you to restart your computer to complete the installation.
3). Manually Updating Drivers through Device Manager
In the Windows system, right-click on "This PC" or "Computer" and select "Manage".
In the left navigation pane, select "Device Manager" and expand the "Network Adapters" option.
Find your network card device, right-click, and select "Update Driver".
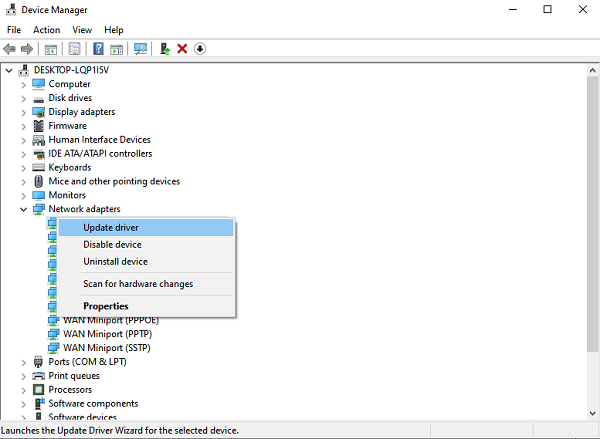
Choose "Search automatically for updated driver software", and the system will automatically connect to the Windows update server and download the latest driver.
After the update is complete, restart your computer to apply the changes.
2. The Necessity of Updating Network Card Drivers
1). Improving Network Speed and Stability
Updating network card drivers can fix errors and defects in network connections, thereby improving network speed and stability.
Newer drivers typically optimize performance, speeding up data transfer rates and reducing latency.
2). Resolving Network Connection Issues
Older network card drivers may cause instability, disconnections, or slow connection speeds.
Updating drivers can fix these issues, ensuring your network connection remains uninterrupted.
3). Enhancing Network Security
Updating network card drivers can fix security vulnerabilities, enhancing network security and preventing hacking attacks and data leaks.
Newer drivers often enhance network security features, such as support for encryption protocols and secure connections, protecting your data from threats.
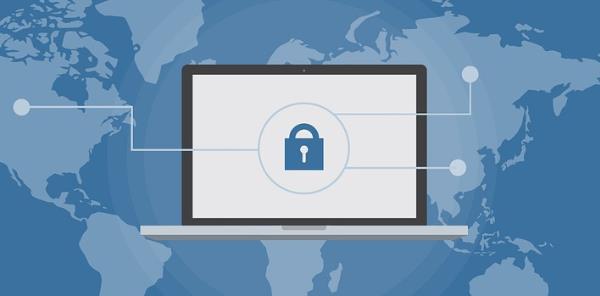
3. Precautions for Updating Network Card Drivers
1). Ensure Safe and Reliable Driver Downloads
Only download network card drivers from official websites or trusted sources to avoid downloading malicious software or viruses.
Avoid downloading drivers from third-party websites or unknown sources to ensure the security of your computer.
2). Avoid Interruptions During the Update Process
When updating network card drivers, ensure that your computer has a stable power supply and network connection.

Avoid sudden power outages or network interruptions during the update process to prevent driver installation failure or device damage.
3). Check the Effectiveness and Stability After Updating
After updating network card drivers, be sure to check if the network connection is normal and if the device's stability and performance have improved.
If any abnormalities are found, take timely measures to adjust or repair to ensure the normal operation of the computer.
4. Common Problems and Solutions
Handling Driver Update Failures: Try to re-download the driver or manually update the driver through Device Manager.
Solutions to Compatibility Issues: Ensure that you download the latest version of the driver compatible with your device. Sometimes, older hardware may no longer be supported by the latest drivers, so consider using older versions.
Recommendations for Adjusting Performance Issues: Adjust the settings of the network card driver, such as modifying transmission rates, channels, etc., to improve network performance.
By regularly updating network card drivers, you can ensure the stability and speed of your network connection and enhance network security. Follow the update methods, precautions, and solutions provided in this article to easily optimize your network connection and improve work and life efficiency.
See also:
Top 5 ways to fix no internet connection on Windows 11
Nine Ways to fix black screen of death on win11
Why is my laptop screen flickering windows 11
What is a graphics card do and the best graphic card
Can Steam Deck Connect to TV and Ways to Fix Steam No Connection

|
ExplorerMax |

|
Driver Talent for Network Card | |
| Smart and advanced file explorer tool for Windows platforms | Download & Install Network Drivers without Internet Connection | |||
| 30-day Free Trial | Free Download |