[Fixed] Steam is having trouble connecting to the Steam servers
Mar. 25, 2025 / Updated by Seraphina to Windows 10
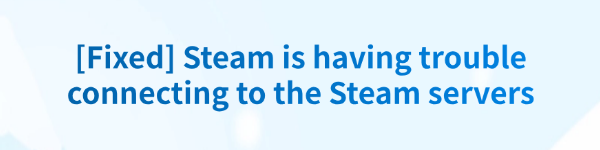
Some Steam users may encounter the error message "Steam is having trouble connecting to the Steam servers" when launching or using Steam, preventing them from logging in, downloading, or playing games. This article provides detailed solutions to help you quickly fix this issue.
1. Check Steam Server Status
Visit the official Steam Status page.
Check if the Steam Community or Store is marked as "Offline" or "Maintenance"—if so, wait for some time before trying again.
Follow Steam's official social media accounts for the latest updates.
2. Update Device Drivers
Outdated or corrupted drivers can cause Steam connection issues. Keeping your network drivers up to date can effectively resolve the problem. Using Driver Talent can help you automatically detect and update drivers, saving time and reducing errors.
Download and install Driver Talent. Open the software and click "Scan" to detect missing or outdated drivers.
Locate the network adapter driver in the scan results and click "Update".
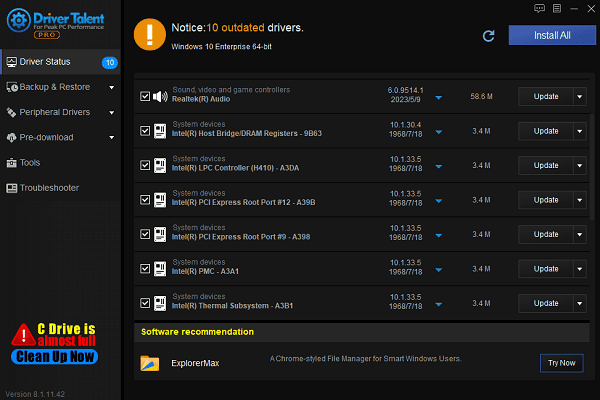
Restart your computer to apply the changes.
3. Check Network Connection
Restart Router and PC:
Power off your router, unplug it, and wait for a few minutes before reconnecting.
Restart your PC and try logging into Steam again.
Use a wired Ethernet connection instead of Wi-Fi for a more stable connection.
Disable Firewall or Antivirus Software:
Press Win + R, type "firewall.cpl", and hit Enter.
Click "Turn Windows Defender Firewall on or off" and select "Turn off Windows Defender Firewall (not recommended)".
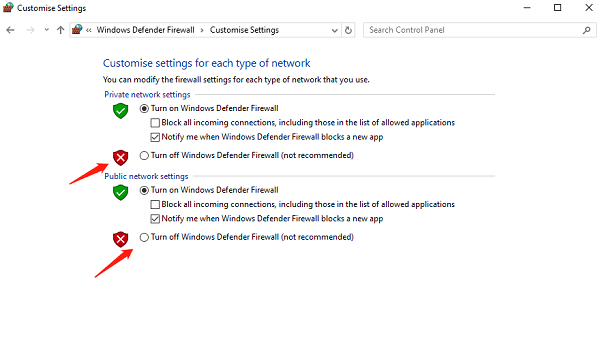
4. Change DNS Server
Press Win + R, type "ncpa.cpl", and press Enter.
Right-click your active network connection and select "Properties".
Select "Internet Protocol Version 4 (TCP/IPv4)" and click "Properties".
Choose "Use the following DNS server addresses" and enter:
Preferred DNS server: 8.8.8.8
Alternate DNS server: 8.8.4.4
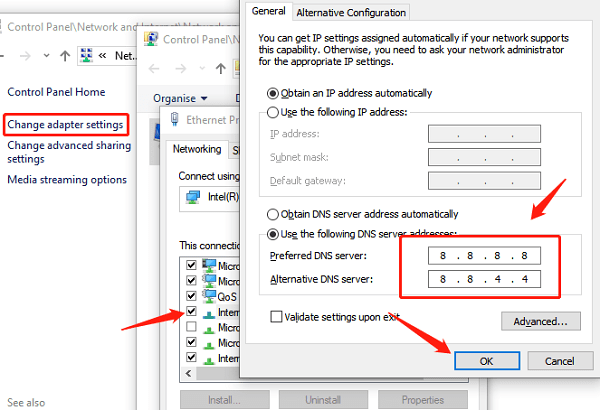
Click "OK", restart Steam, and check if the issue is resolved.
5. Modify Steam Properties
Fully exit Steam (ensure it is not running in the background).
Right-click the Steam shortcut on your desktop and select "Properties".
In the Shortcut tab, locate the Target field and add -tcp at the end (after a space). Example: "C:\Program Files (x86)\Steam\Steam.exe" -tcp
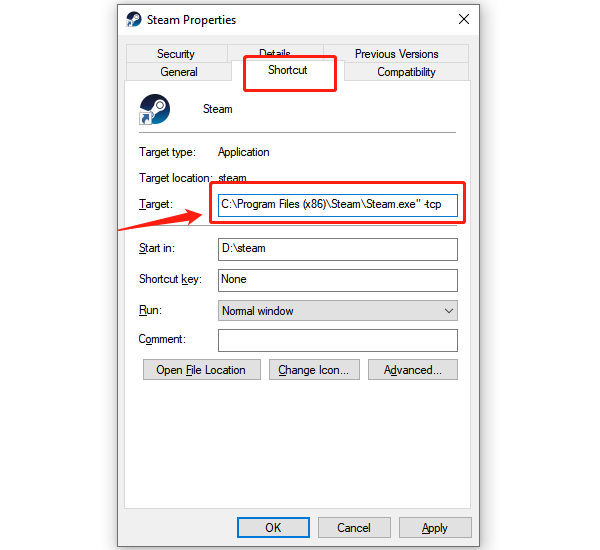
Click "Apply" > "OK", then restart Steam.
If "-tcp" does not work, try these alternative launch options:
-nofriendsui: Disables the new friends UI to reduce network usage.
-clearbeta: Opts out of Steam Beta to restore a stable version.
6. Reinstall Steam
Uninstall Steam:
Locate the Steam game library.
(usually found at C:\Program Files (x86)\Steam\steamapps\common)
Copy the entire common folder as a backup.
Press Win + R, type "appwiz.cpl", and hit Enter.
Find Steam, right-click, and choose "Uninstall".
Reinstall Steam:
Visit the official Steam website and download the latest installer.
After installation, copy your backed-up game files back into the Steam directory to avoid redownloading games.
The above solutions should effectively fix Steam's "Unable to connect to Steam servers" issue. Try them step by step to find the best fix for your situation. If the problem persists, consider switching networks or contacting Steam Support for further assistance.
See also:
Fix Civilization 7 Crashing on Windows 10
[Fixed] Intel Wireless-AC 9560 Not Working (Code 10)
How to Fix Warcraft 3 Reforged Crashing on Windows
Solutions for Realtek Digital Output No Sound Issue
Ways to Fix the KERNEL DATA INPAGE ERROR Blue Screen

|
ExplorerMax |

|
Driver Talent for Network Card | |
| Smart and advanced file explorer tool for Windows platforms | Download & Install Network Drivers without Internet Connection | |||
| 30-day Free Trial | Free Download |








