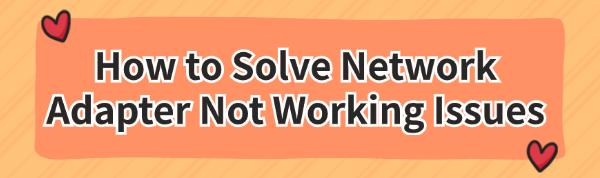How to Solve Network Adapter Not Working Issues
Jul. 24, 2024 / Updated by Seraphina to Windows 10
Network adapter issues can disrupt your internet and network access. This article offers several effective methods to troubleshoot and fix the problem, restoring your connectivity.
Method 1: Update the Network Adapter Driver
Outdated, corrupted, or incompatible network adapter drivers can cause network connection issues. It's recommended to use Driver Talent to automatically detect and update drivers, saving time and avoiding the risk of downloading or installing the wrong drivers.
Click the download button to get the latest version of Driver Talent. Install and open the software, then click "Scan".
After the scan is complete, it will show which drivers are missing or need updating. Find the network adapter driver in the results list and click "Download".
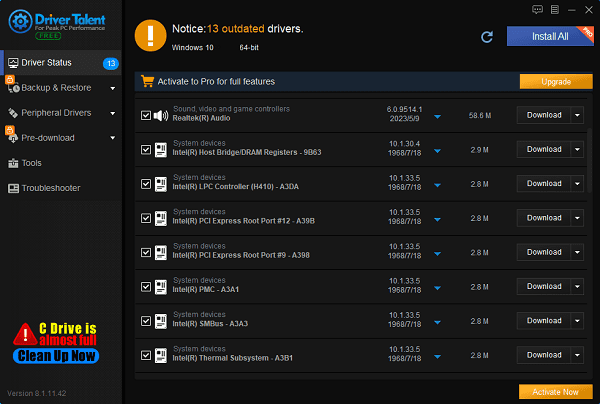
After updating, it's recommended to restart your computer to ensure the updated driver is functioning correctly.
Method 2: Check Network Adapter Settings
Press Windows + X keys and select "Device Manager".
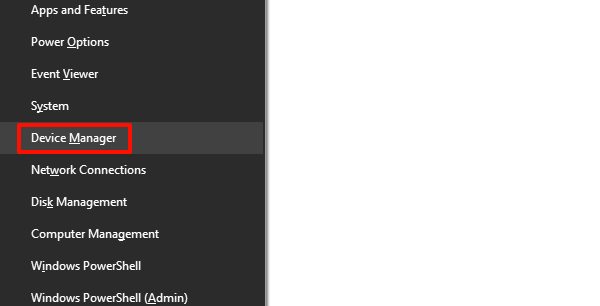
Under the "Network adapters" category, find your network adapter, right-click it, and select "Properties".
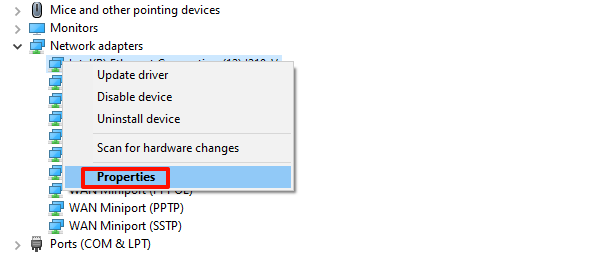
Ensure the device status shows "This device is working properly".
If the adapter is disabled, right-click it and select "Enable".
Method 3: Run the Network Troubleshooter
Press Windows + I keys to open "Settings" and select "Update & Security".
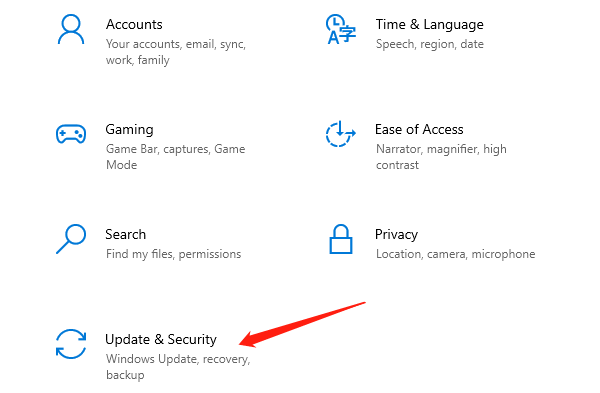
In the left menu, select "Troubleshoot", then click "Additional troubleshooters".
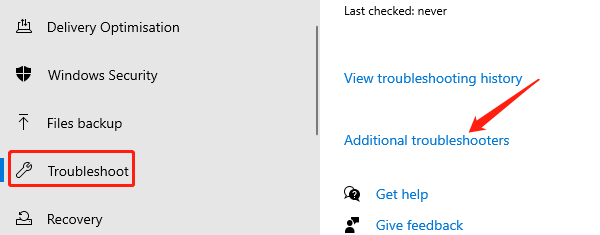
Select "Network Adapter" and click the "Run the troubleshooter" button.
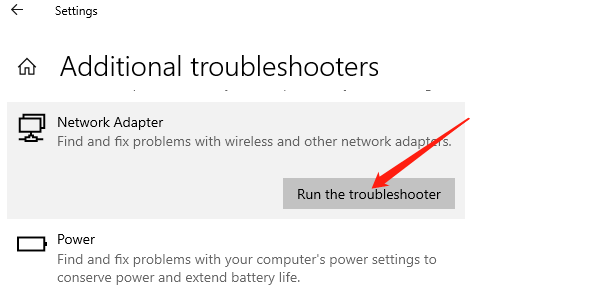
Follow the on-screen instructions to complete the troubleshooting.
Method 4: Reset Network Settings
Press Windows + I keys to open the Settings window, then select "Network & Internet".

Scroll to the bottom of the page and find "Network reset".
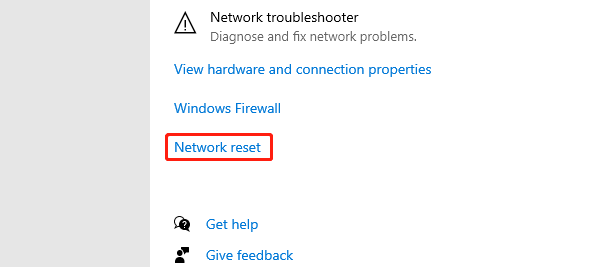
In the pop-up window, click the "Reset now" button. The system will prompt you for confirmation, click "Yes" to confirm.
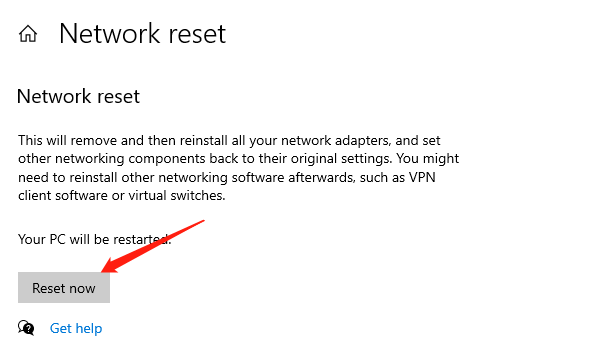
After resetting, the system will automatically restart. You will need to reconnect to your network and enter your WiFi password.
Method 5: Reveal Hidden Hardware
Press Windows + X keys, select and open Device Manager.
In the Device Manager window, click the "View" menu and select "Show hidden devices".
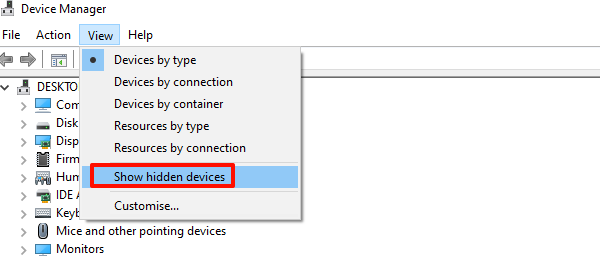
Click the "Action" menu and select "Scan for hardware changes".
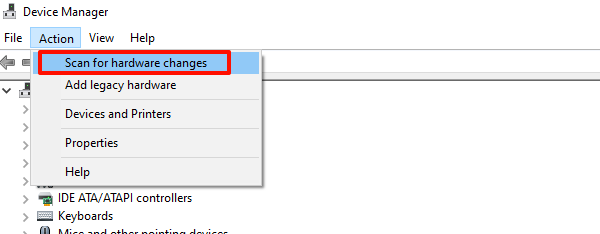
Check the network adapters category to see if any new devices are displayed. If so, right-click the device and select "Enable".
Method 6: Check for Windows System Updates
Press Windows + I keys to open the Settings window, then select "Update & Security".
On the "Windows Update" page, click the "Check for updates" button.
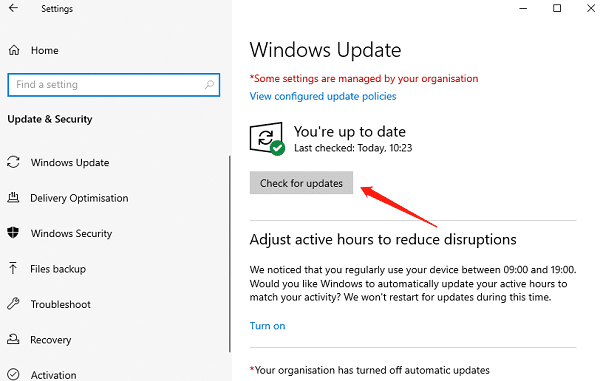
The system will automatically check for and download the latest updates. After the download is complete, follow the prompts to install the updates.
After installation, the system may require you to restart your computer. Follow the prompts to restart.
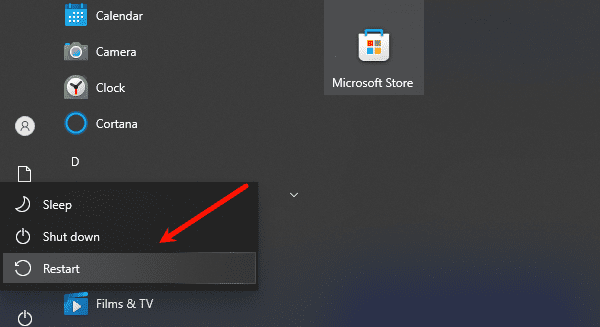
After completing the system update and restarting, check if the network adapter is working properly.
By following the methods in this article, you should be able to resolve network adapter issues. If the problem persists, contact professional technical support for further assistance. Hopefully, these solutions will restore network connectivity and enhance your computer experience.
See also:
What does a computer firewall do
Beginner's Guide to Updating Graphics Drivers
Smooth Sailing Online: The Road to Updated Network Card Drivers
Common Sound Card Issues and Simple Solutions
How to Start Up a Computer If You Forget the Password

|
ExplorerMax |

|
Driver Talent for Network Card | |
| Smart and advanced file explorer tool for Windows platforms | Download & Install Network Drivers without Internet Connection | |||
| 30-day Free Trial | Free Download |