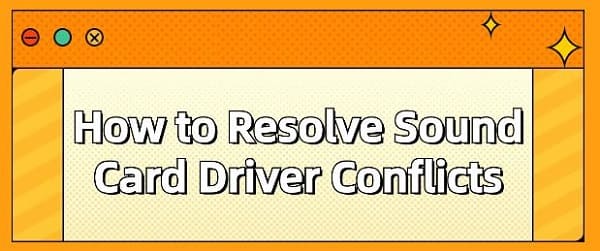How to Resolve Sound Card Driver Conflicts
Jun. 10, 2024 / Updated by Seraphina to Windows 10
Discover how to resolve sound card driver conflicts to enhance your audio experience in gaming, movies, and music. This guide provides solutions for issues like audio interruptions, system crashes, sound delays, and volume control failures. Enjoy optimal sound quality now!
1. Audio Output Interruption or Distortion
When you play audio, if the sound suddenly interrupts or becomes distorted, it's a common sign of a sound card driver conflict. This usually occurs due to compatibility issues between the sound card driver and the operating system or other hardware devices. Here are some specific manifestations:
Intermittent sound interruptions: The sound stops suddenly while playing music or videos and resumes after a while.
Sound distortion: The audio output produces noise, sharp high-frequency sounds, or muffled low-frequency sounds.
Solutions:
1). Update the Driver
Driver Talent is your one-stop solution for easily managing device drivers. Whether you are a tech enthusiast or a regular user, our intuitive software can help you keep your drivers up-to-date, ensuring your devices run smoothly.
Click the download button to get the latest version of Driver Talent. After installation, open the software and click "Scan".
After scanning, it will show which drivers are not installed or need updating. Find the sound card driver in the result list and click the "Download" button.
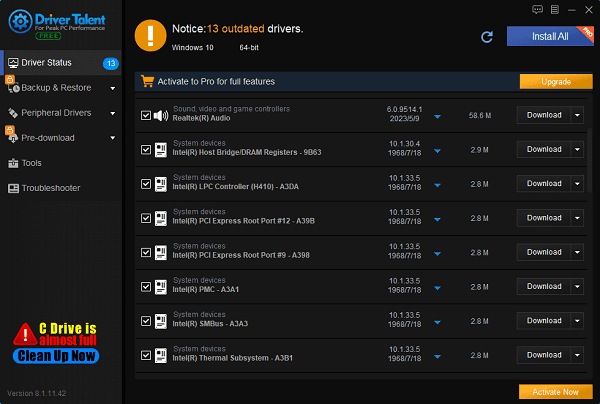
Once the update is complete, it is recommended to restart your computer to ensure the updated driver functions correctly.
2). Check Hardware Connections
Check if the sound card is firmly connected to the motherboard and reseat the sound card.
Ensure that audio devices (such as headphones and speakers) are properly connected.

3). Adjust Audio Settings
Open the Control Panel, go to "Sound" settings, and select the correct playback device.
In the playback device properties, check the advanced options and try different sample rates and bit depths.
2. System Blue Screen or Crash
If your computer frequently experiences blue screens or crashes, it may be due to sound card driver conflicts. Blue screens usually come with error codes and crash logs that can help identify the root cause. Driver conflicts causing blue screens typically occur in the following situations:
When starting or closing audio applications: For example, the system suddenly blue screens when opening a music player or video player.
When the system wakes up or goes to sleep: The system crashes when waking up from sleep mode or entering sleep mode.
Solutions:
1). Analyze Blue Screen Error Codes
Record the error codes shown during the blue screen and use online search or blue screen analysis tools (such as BlueScreenView) to get error information.
2). Update or Roll Back the Driver
If you recently updated the driver, try rolling back to the previous version.
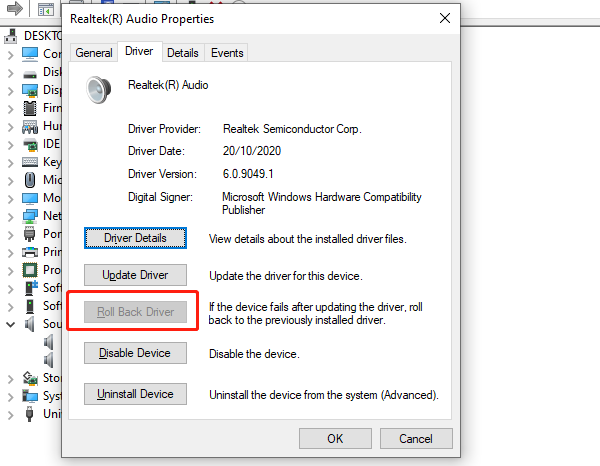
If the driver is outdated, update to the latest version.
3). Check System Logs
Open the "Event Viewer", check the system logs for errors and warnings, and look for entries related to the sound card driver.
4). Disable Problematic Drivers
Find the sound card in Device Manager, right-click and select "Properties", go to the "Driver" tab, disable or uninstall the driver, then restart the computer.
3. Sound Delay or Stuttering
When gaming or watching videos, if the sound is delayed or stuttering, it's also a typical symptom of a sound card driver conflict. Sound delay is characterized by audio and video being out of sync, such as:
In-game actions and sounds are out of sync: There is a noticeable time lag between character actions and sound effects.
Dialogues in videos are out of sync with the visuals: The lip movements of characters don't match the audio, showing a clear lag.
This phenomenon usually occurs because the sound card driver cannot process audio data in time, leading to asynchronous sound and visuals or intermittent sound playback.
Solutions:
1). Optimize System Performance
Close unnecessary background applications to free up system resources.
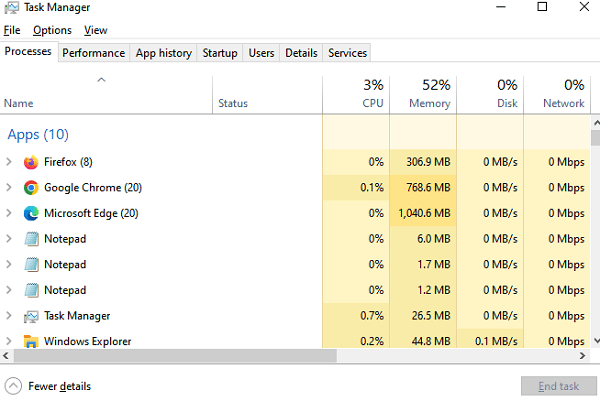
Check CPU and memory usage in Task Manager to ensure sufficient system performance.
2). Adjust Audio Buffer Settings
Open the Control Panel, go to "Sound" settings, select the playback device, click "Properties", and adjust the audio buffer size in the "Advanced" tab.
3). Update the Driver
Ensure the sound card driver is the latest version, and reinstall the driver if necessary.
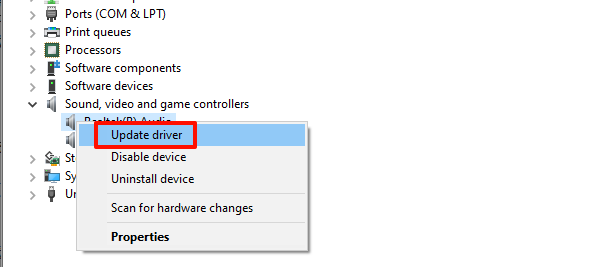
4). Use Dedicated Audio Software
Use software designed for audio processing (such as ASIO drivers) to reduce latency and improve audio processing efficiency.
4. Volume Control Failure
If you try to adjust the volume but find that it doesn't change, it may be due to a sound card driver issue. Specific manifestations of volume control failure include:
Volume slider not working: Adjusting the volume slider in the system volume control panel or application does not change the volume.
Volume keys not working: Using the volume adjustment keys on the keyboard does not affect the volume.
This situation usually arises because the sound card driver fails to communicate properly with the system volume control interface, resulting in volume control malfunction.
Solutions:
1). Check Volume Control Settings
Open the Control Panel, go to "Sound" settings, and check the volume settings of the default playback device.
Ensure the volume is not muted, and the volume slider is at an appropriate level.
2). Update the Driver
Install the latest sound card driver to ensure compatibility with the volume control function.
3). Reset Audio Services
Press "Win + R", type "services.msc" and press Enter, find the "Windows Audio" service, right-click and select "Restart".
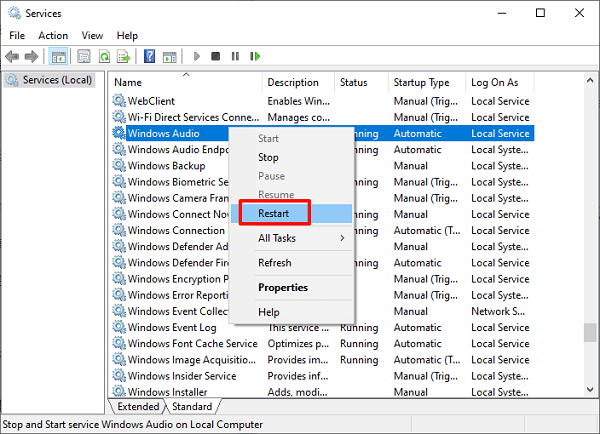
4). Check Keyboard Shortcuts
Ensure the volume adjustment keys on the keyboard are not damaged, and use software (such as a keyboard testing tool) to check key functionality.
Resolving sound card driver conflicts is not complicated. By following the steps outlined above, you can effectively address these issues. Keeping your drivers and system updated ensures your computer can deliver the best audio quality. Hopefully, this article helps you easily handle sound card driver issues and enjoy better audio performance.
See also:
How to Safely Improve Graphics Card Performance
How to fix the Red Dead Redemption 2 game error
How to Optimize Your Audio Experience
How to Fix Yellow Exclamation Mark on Network Adapter Driver
Downloading Methods for Bluetooth Drivers for PC

|
ExplorerMax |

|
Driver Talent for Network Card | |
| Smart and advanced file explorer tool for Windows platforms | Download & Install Network Drivers without Internet Connection | |||
| 30-day Free Trial | Free Download |