How to Resolve Network Latency
Sep. 26, 2024 / Updated by Seraphina to Windows 10
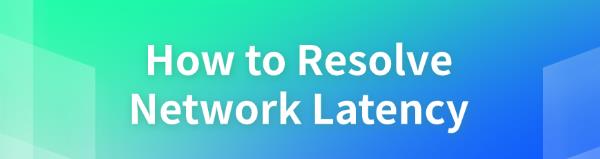
Network latency significantly impacts online experiences, especially during gaming, video calls, or large file transfers. High latency can cause lag and delays. This article presents effective methods to resolve network latency issues.
What is Network Latency
Network latency refers to the time it takes for data to travel from one point to another, usually measured in milliseconds (ms). The level of latency is influenced by various factors, including network devices, bandwidth, and signal strength.
Effective Methods to Resolve Network Latency
1.Check Network Connection
Ensure the Ethernet cable is securely connected to both the computer and the router; for wireless connections, keep the device at a reasonable distance from the router without obstructions.
Restart the router and modem, waiting 30 seconds before turning them back on to clear temporary faults.
Open a browser and visit several websites to check if the network is functioning properly; if not, test with other devices.
2. Update Network Drivers
Outdated network drivers can impact connection quality. Regularly check and update network adapter drivers for optimal performance. It's recommended to use Driver Talent for automatic driver updates, saving time and avoiding risks of incorrect installations.
Click the download button for the latest version of Driver Talent, install it, and then open the software to click "Scan".
After scanning, check which drivers are missing or need updating. Find the network driver in the results list and click "Download".
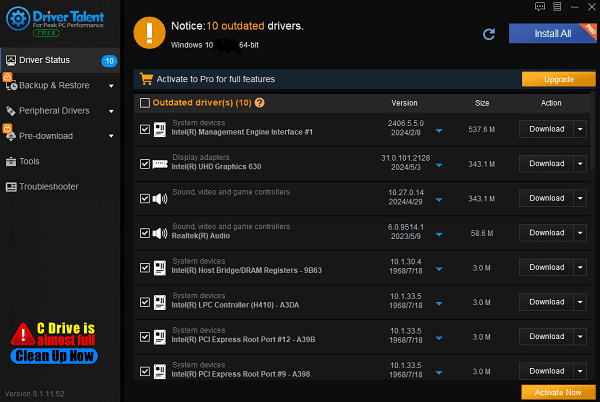
After updates, it's advisable to restart the computer to ensure the new drivers take effect.
3. Optimize Router Settings
Enter the router's IP address (usually 192.168.1.1 or 192.168.0.1) in the browser address bar to access the router management interface.
Locate the QoS (Quality of Service) option in the settings and enable it to prioritize important traffic like gaming and video calls.
In the wireless settings, choose less crowded channels (like 1, 6, or 11) to reduce signal interference. Use network analysis tools to view surrounding networks.

Check for available firmware updates and follow instructions to upgrade, enhancing router performance and security.
4. Change DNS Servers
Right-click the network icon on your computer and select "Network and Internet settings".
Click "Change adapter options", find the active network connection (like Ethernet or Wi-Fi).
Right-click the connection, select "Properties", and double-click "Internet Protocol Version 4 (TCP/IPv4)".
Choose "Use the following DNS server addresses" and enter:
Preferred DNS server: 8.8.8.8 (Google DNS)
Alternate DNS server: 8.8.4.4 (Google DNS)

Alternatively, use Cloudflare DNS: 1.1.1.1 and 1.0.0.1.
Click "OK" to save changes, then restart the computer to apply settings.
5. Close Background Applications
Press "Ctrl + Shift + Esc" to open Task Manager.
In the "Processes" tab, check which programs are using network bandwidth, focusing on high usage processes.
Select unnecessary programs and click "End Task" to free up bandwidth.
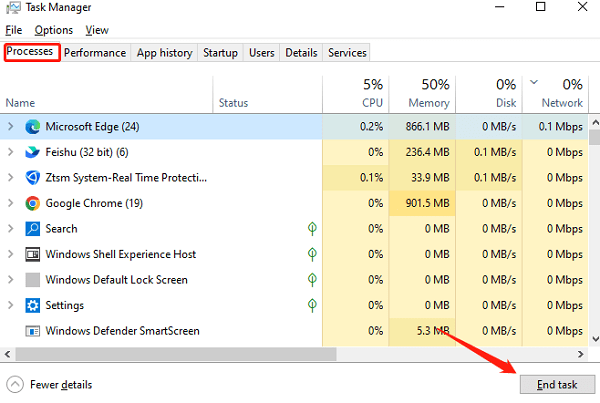
In the "Startup" tab, disable unnecessary startup programs to reduce system load.
FAQs
Q1: Is some network latency normal?
A: A certain level of latency is normal, but excessive latency can affect the user experience.
Q2: Why did my network latency suddenly increase?
A: Latency may suddenly increase due to various reasons, including network congestion, hardware failures, or configuration issues.
Q3: How can I measure network latency?
A: You can use online tools like the Ping command or dedicated network testing websites to measure latency.
By using these methods, you can effectively fix network latency issues and improve your online experience. If problems continue, consider analyzing your network setup or seeking professional assistance. We hope this article helps you achieve a smoother online experience!
See also:
How to Fix GeForce Experience Driver Download Failed
How to Optimize Graphics Card Settings
9 Ways to Fix Computer Sound Issues
How to Fix Black Screen Issues in Hunt: Showdown 1896
How to Disable Mouse Acceleration in Windows 11

|
ExplorerMax |

|
Driver Talent for Network Card | |
| Smart and advanced file explorer tool for Windows platforms | Download & Install Network Drivers without Internet Connection | |||
| 30-day Free Trial | Free Download |








