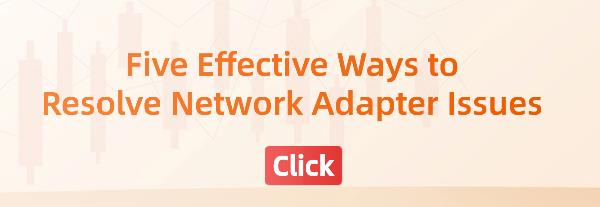Five Effective Ways to Resolve Network Adapter Issues
May. 27, 2024 / Updated by Seraphina to Windows 10
Discover effective solutions to network adapter issues in modern computing. This article covers key methods for updating Intel network adapter drivers and troubleshooting network adapter problems to ensure stable, fast connections for your PC.
1. Update or Reinstall Drivers
1). Using Driver Talent to Update Drivers
Driver Talent is a professional driver management tool that helps users automatically detect and update drivers on their computers.
Click the download button to get the latest version of Driver Talent.
After installation, open the software and click the "Scan" button. The tool will automatically detect all device drivers, including network adapters.
Once the scan is complete, find the drivers that need updating in the results list, and click "Download".
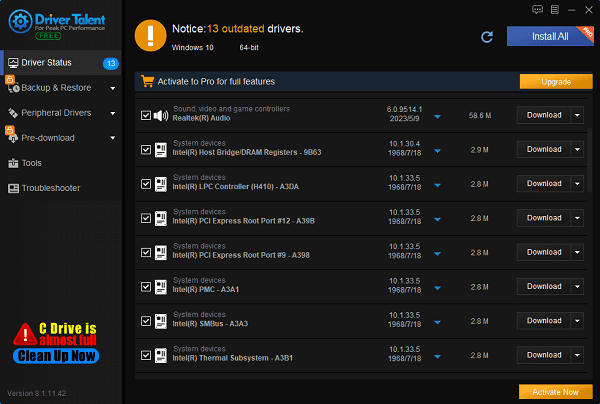
After the update is complete, restart your computer to ensure the new drivers take effect.
2). Updating Drivers via Windows Device Manager
Windows' built-in Device Manager is also a good tool for updating drivers.
Right-click "This PC" and select "Manage" to open "Device Manager".
Find the "Network adapters" category, locate the network driver, right-click it, and select "Update driver". Follow the system prompts to automatically search for and install the latest drivers.
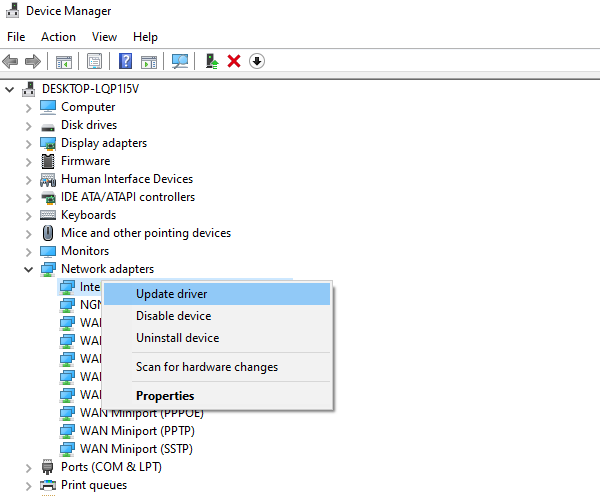
Once the installation is complete, restart your computer to ensure the drivers work correctly.
3). Manually Downloading and Installing Drivers
Open your browser and go to the Intel official website.
On the Intel website, find the "Support" or "Driver Download" page.
Enter your network adapter model and search for relevant drivers.
In the search results, find the latest drivers compatible with your operating system version.
Click the download link to download the driver package to your local computer.
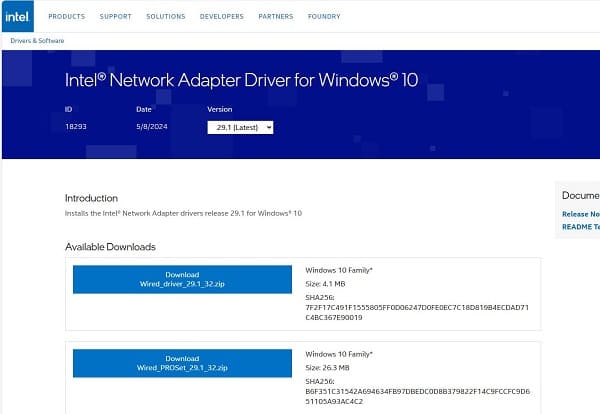
After downloading, open the installation file and follow the on-screen instructions to complete the installation process.
Restart your computer to ensure the new drivers take effect.
2. Check Hardware Connections
1). Ensure Proper Adapter Insertion
Check if the wired network adapter is securely connected. For wireless adapters, ensure they are correctly inserted into the USB port.
2). Check for Loose Connections
Ensure that both ends of the Ethernet cable are firmly inserted into the adapter and the router/switch.

3). Check Wireless Adapter USB Port
Try inserting the wireless adapter into different USB ports to rule out port failure.
4). Check Network Adapter Indicator Lights
Observe the indicator lights on the network adapter and analyze their status. Usually, blinking lights indicate a normal connection.
3. Adjust Network Adapter Settings
1). Check and Configure Network Settings
Ensure the network adapter's IP address and DNS settings are correct. Try automatically obtaining the IP address and DNS server address or manually inputting the correct information.
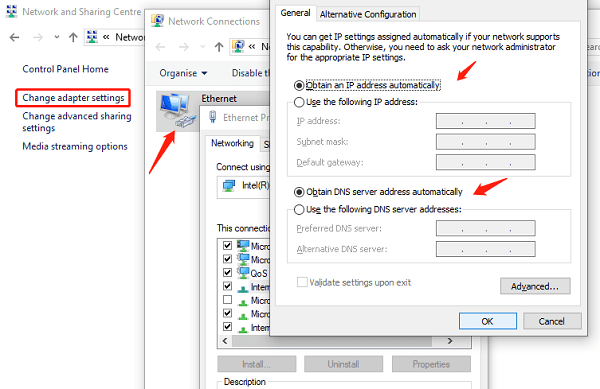
2). Reset Network Adapter Settings
In Windows settings, find "Network & Internet", click "Status", and select "Network reset" to restore network settings.
3). Enable or Disable Network Adapter
In Device Manager, disable and then re-enable the network adapter to ensure it is not disabled.
4. Check Operating System Updates
1). Ensure the Operating System is Up to Date
Open Windows settings, go to "Update & Security", and check for and install all available system updates.
2). Operating System Compatibility
Ensure your network adapter is compatible with the current operating system version. If compatibility issues are found, consider upgrading or downgrading the operating system to resolve them.
5. Reset Network Settings
1). Network Reset Operation
Use the network reset feature in Windows settings to effectively solve many network issues. Restart the computer after resetting and check the connection.
2). Command Line Tools
Open Command Prompt and use the ipconfig /release and ipconfig /renew commands to reset the IP address. Use the netsh winsock reset command to reset the network stack.
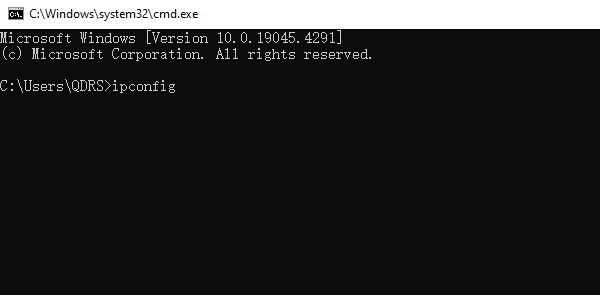
By updating drivers, checking hardware connections, adjusting network settings, checking operating system updates, and resetting network settings, you can effectively resolve common network adapter issues. Regularly updating drivers and operating systems ensures that network devices and settings are always in the best condition, improving the stability and efficiency of network connections and ensuring smooth daily network activities.
See more:
What is a computer system and drivers update
Steps to Fix Network Adapter Not Working
Two Methods to install a sound card
Five Ways to update AMD Graphics driver
What is the printer driver and how to download it

|
ExplorerMax |

|
Driver Talent for Network Card | |
| Smart and advanced file explorer tool for Windows platforms | Download & Install Network Drivers without Internet Connection | |||
| 30-day Free Trial | Free Download |