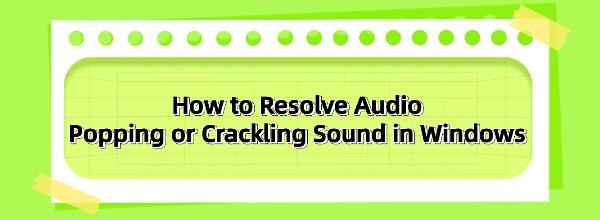How to Resolve Audio Popping or Crackling Sound in Windows
Jun. 20, 2024 / Updated by Seraphina to Windows 10
When using Windows, audio crackling issues can disrupt your experience and potentially harm your devices. This article offers simple solutions to promptly resolve these problems and improve your computer's performance.
1. Check Volume Settings:
Ensure that your system's volume settings are reasonable. Avoid setting the volume too high to prevent speaker or headphone overload.
2. Update Audio Drivers:
Outdated, faulty, or incompatible audio drivers can cause various computer issues. Use Driver Talent to automatically detect and update your computer's drivers, saving time and avoiding the risk of downloading or installing incorrect drivers.
Click the download button to get the latest version of Driver Talent. After installation, open the software and click "Scan".
Once the scan is complete, it will display which drivers are either not installed or pending an update. Locate the audio driver in the results list and click "Download".
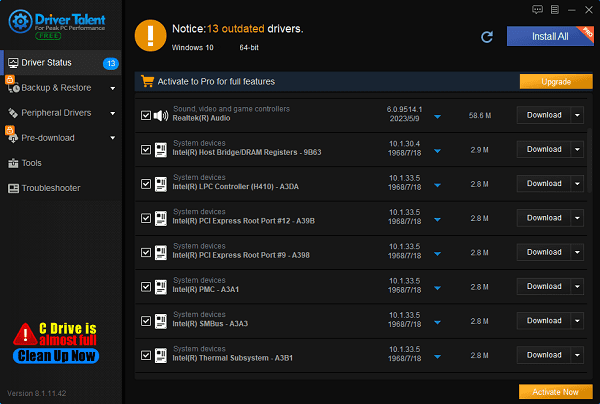
After the update is complete, restart your computer to ensure the updated drivers take effect.
3. Disable Audio Enhancements:
Some sound cards or driver settings may include audio enhancement options such as gain or sound effects, which can cause sound crackling or distortion. Try disabling these options:
Open "Control Panel", select "Sound" or "Audio Devices".
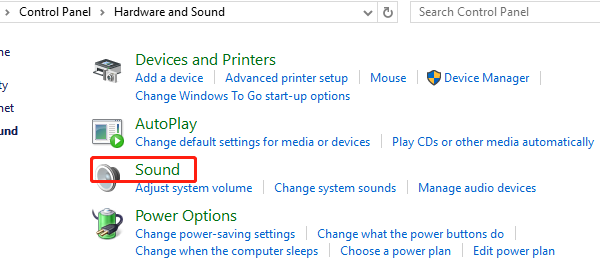
On the Playback tab, right-click your default audio device, select "Properties".
In the "Enhancements" tab, uncheck all enabled audio enhancement options, then click "Apply" or "OK".
4. Reset Audio Settings:
Settings issues may also lead to audio crackling. Try resetting your audio settings:
Right-click on the audio icon in the taskbar, select "Volume Mixer" or "Sound Device Settings".
Try adjusting the default device or output device and test for improvements.
5. Run Windows Audio Troubleshooter:
Windows includes built-in audio troubleshooting tools to help identify and resolve common audio issues.
Search and open "Control Panel," select "View hardware and sound", then under "Devices and Printers," choose "Troubleshoot".
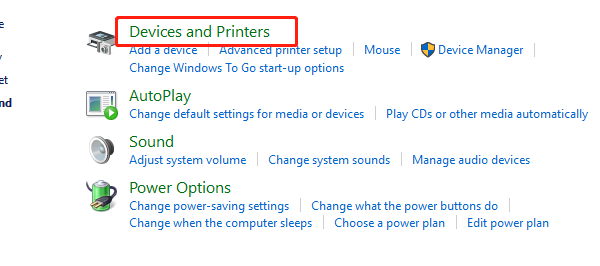
Select "Playing Audio" and follow the prompts to run the troubleshooter.
6. Set Minimum Processor State to 100%:
1). Open Power Options:
In the search box on the taskbar, type "Control Panel" and select it.
In Control Panel, choose "Hardware and Sound".
Click on "Power Options".
2). Choose a Power Plan:
In the Power Options window, find the power plan you are currently using (e.g., "Balanced" or "High Performance").
Click "Change plan settings" on the right.
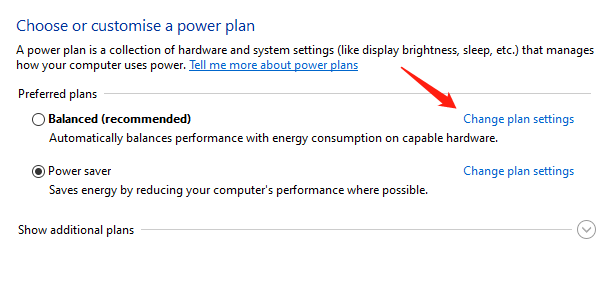
3). Adjust Advanced Power Settings:
In the pop-up window, find and click on "Change advanced power settings".
4). Adjust Processor Power Management:
In the "Advanced settings" window, locate "Processor power management" and expand it.
Find "Minimum processor state".
From the drop-down menu under "Minimum processor state", select "100%".
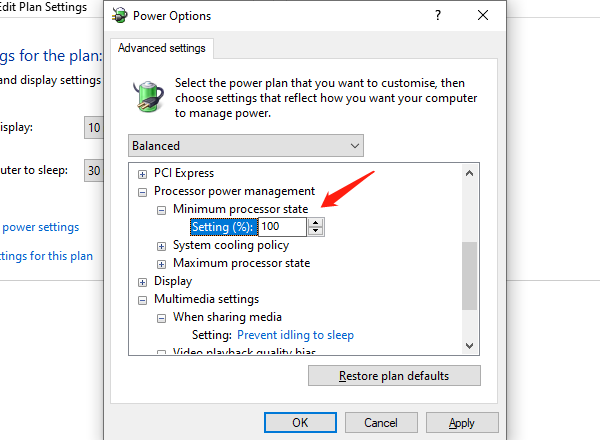
Ensure you repeat this step for each power plan where you want to make this change, as each plan can have different settings.
Click "Apply" or "OK" to save your changes.
7. Test in Safe Mode:
Start Windows in Safe Mode and test whether audio still crackles. This can help determine if the issue is caused by a third-party application or service.
If the above methods do not resolve the issue, consider replacing or repairing the hardware of your audio device. If the problem persists, contact Windows technical support or your device manufacturer for further assistance and support.
See also:
Windows 10 Speaker Not Working Troubleshooting Guide
How to Fix CS:GO Mic Not Working Issue
How to Quickly Update Your Drivers
6 Methods to Fix HP Printer Driver Unavailable Issue

|
ExplorerMax |

|
Driver Talent for Network Card | |
| Smart and advanced file explorer tool for Windows platforms | Download & Install Network Drivers without Internet Connection | |||
| 30-day Free Trial | Free Download |