How to Repair Corrupted Files in Windows 10
Dec. 19, 2024 / Updated by Seraphina to Windows 10

Corrupted files in Windows 10 can cause various issues. This article provides methods to fix them and restore your system to normal.
1. Check Computer Drivers
Outdated or corrupted drivers can cause various issues in Windows. Checking and updating device drivers in time can effectively solve computer problems. We recommend using Driver Talent to automatically detect and update drivers, saving you time and effort while avoiding the risks of downloading or installing incorrect drivers.
Click the download button to get the latest version of Driver Talent, install the software, and open it. Click "Scan".
After the scan is complete, it will display which drivers are not installed or need to be updated. Find the required driver in the result list and click the "Download" button.
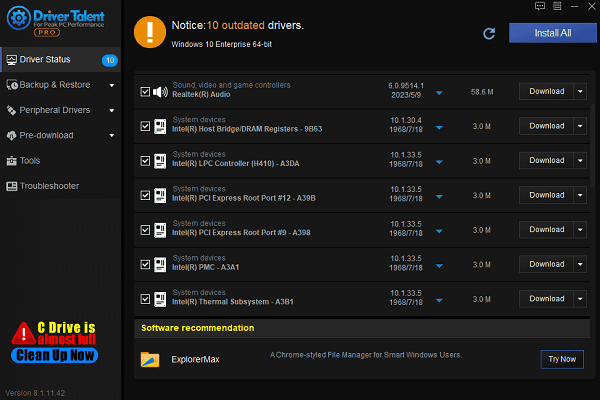
After updating, it's recommended to restart your computer to ensure that the updated drivers are applied correctly.
2. Run System File Checker Tool
Open the Start menu and search for "Command Prompt".
Right-click on "Command Prompt" and select "Run as Administrator".
In the Command Prompt window, type the following command and press Enter: sfc /scannow
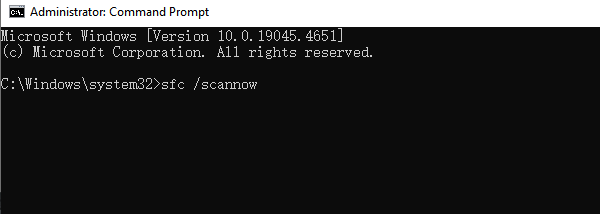
The SFC tool will scan system files and repair any corrupted files. This process may take some time, depending on the number of system files and the degree of corruption.
After the scan and repair are complete, restart your computer to ensure the repaired files are applied.
3. Check Disk for Errors
Follow the above steps to open Command Prompt.
In the Command Prompt window, type the following command and press Enter: chkdsk C: /f /r
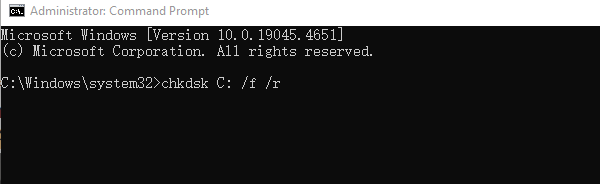
("C:" is the drive you want to scan. If your operating system is installed on a different partition, replace "C:" with the correct drive letter. "/f" will fix errors on the disk, and "/r" will detect and fix bad sectors.)
CHKDSK will ask if you want to schedule the scan for the next restart. Type "Y" and press Enter.
Restart your computer, and CHKDSK will automatically scan and repair disk issues.
The process may take some time, depending on the size of the hard drive and the severity of the errors.
After the scan is complete, check if the system is operating normally and if the file corruption issue has been resolved.
4. Use Deployment Imaging Service and Management Tool
Open Command Prompt as an administrator as mentioned in the previous steps.
Type the following command and press Enter:
DISM /Online /Cleanup-Image /RestoreHealth
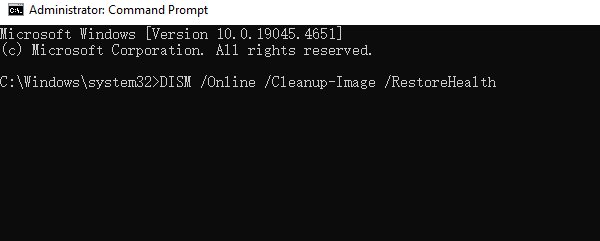
This command will run the DISM tool to scan and fix issues in the Windows system image. This process might take some time.
After completion, DISM will display the repair results. If the repair is successful, you can continue using the system.
After running the DISM repair, it's recommended to run the SFC tool again to check if system files are fully repaired.
Restart your computer and check if the system is back to normal.
5. Use System Restore
Press Win + R, type "rstrui" and press Enter to open the System Restore window.
In the System Restore window, choose a restore point. It's recommended to select a restore point that is close to the time when the file corruption occurred.
Follow the on-screen instructions, click "Next", and then click "Finish" to restore your system to the selected restore point.
The system will automatically restart and begin the restore process. Once completed, check if the system has returned to a normal state.
If the problem persists, you may need to consider other repair options or conduct a deeper diagnosis.
By following these steps, you should be able to fix corrupted files in Windows 10. If these methods do not resolve the issue, it's recommended to contact professional technical support.
See also:
Ways to Fix Internet Keeps Disconnecting Error
How to Fix Disabled WiFi Adapter on Windows 10
Solutions for Windows Realtek Audio Drivers
Intel Driver Download and Update Solutions
How to Fix Windows Bluetooth Audio Stuttering

|
ExplorerMax |

|
Driver Talent for Network Card | |
| Smart and advanced file explorer tool for Windows platforms | Download & Install Network Drivers without Internet Connection | |||
| 30-day Free Trial | Free Download |








