How to Optimize Graphics Card Settings
Sep. 02, 2024 / Updated by Seraphina to Windows 10
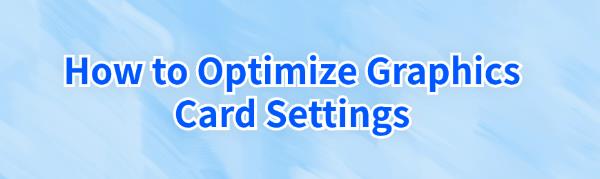
The graphics card (GPU) is essential for a computer's graphical performance. Whether you're a gamer, content creator, or designer, optimizing GPU settings can greatly improve performance and visuals. This guide will help you maximize your GPU's potential.
1. Update Your Graphics Card Drivers
The latest drivers usually include performance improvements and bug fixes that can enhance GPU performance and resolve compatibility issues. It is recommended to use Driver Talent for automatic detection and updating of drivers, which saves time and effort while preventing the risk of downloading or installing incorrect drivers.
Click the download button to get the latest version of Driver Talent. After installation, open the software and click "Scan".
Once the scan is complete, it will show which drivers are missing or need updates. Find the graphics card driver in the results list and click the "Download" button.
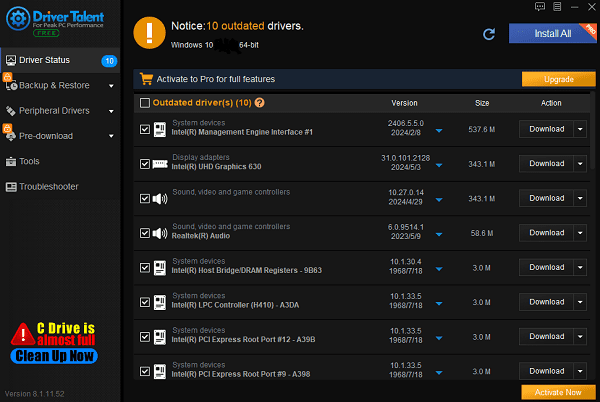
After the update is complete, it is recommended to restart your computer to ensure the updated driver takes effect properly.
2. Optimize GPU Performance with Windows Power Plans
Press the Windows key, type "Power Options", and press Enter.
In the "Power Options" window, find and select the "High Performance" power plan. If you don't see this option, click "Show additional plans" to find it.
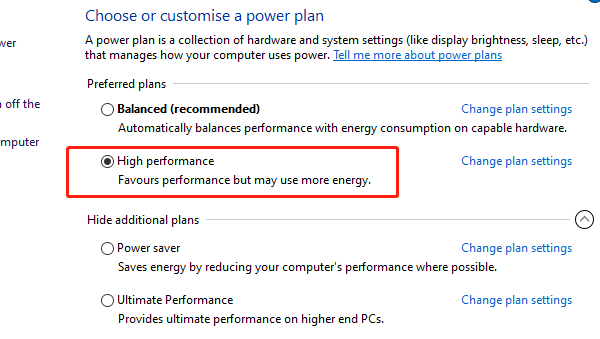
Click "Change plan settings" to ensure that the settings balance performance and power usage. You can further customize advanced power settings to optimize both GPU and CPU performance.
3. Adjust Graphics Card Control Panel Settings
Right-click on the desktop and select "NVIDIA Control Panel" or "AMD Radeon Settings".
In the control panel under "Manage 3D Settings", you can adjust settings such as "Power Management Mode" to "Prefer Maximum Performance".
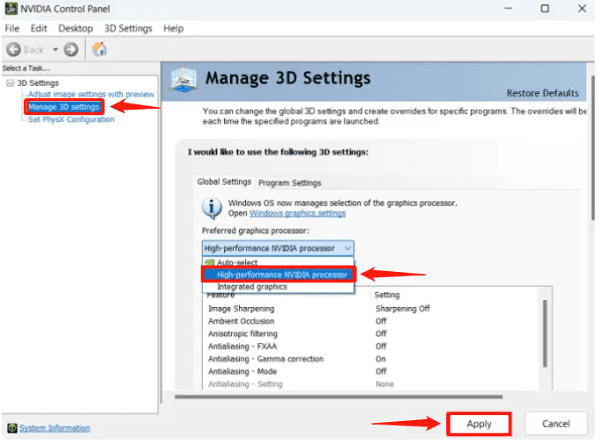
If you want to optimize specific programs (like games), you can make individual adjustments in the "Program Settings" tab to ensure these programs use the dedicated GPU and are set to high-performance mode.
4. Manage Background Applications
Press Ctrl + Shift + Esc to open Task Manager and navigate to the "Processes" tab.
Right-click on unnecessary programs or processes and select "End Task". Be careful not to end critical system processes.
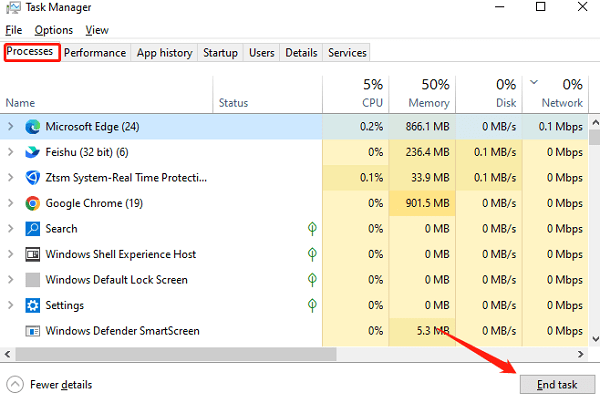
In the "Startup" tab of Task Manager, right-click and disable the applications that you do not want to run automatically when Windows starts.
5. Optimize In-Game Settings
In the game settings, set the resolution to the native resolution of your monitor for the best image quality. If performance is insufficient, you can lower the resolution.
Adjust settings such as shadow quality, texture quality, and lighting effects to medium or lower levels to reduce the GPU's load.
Enable frame rate limits (such as V-Sync) in games to prevent the GPU from overworking and to improve stability.
Windows 10 and later versions offer a "Game Mode" that can optimize system resource allocation so that more resources are available to the GPU and CPU during gaming.
6. Maintain GPU Cleanliness and Cooling
Every few months, open the computer case and use compressed air to blow away dust from the GPU heatsink and fans. Make sure to turn off the computer and disconnect all power connections when cleaning.

Ensure good airflow inside the case. Consider adding extra fans or using better cooling solutions, such as liquid cooling.
Use software to monitor GPU temperatures. Keep the GPU temperature within a safe range (usually not exceeding 85°C).
Optimize your GPU settings to boost your computer's graphics performance, ensuring a smoother experience for gaming, video editing, and other graphics-heavy tasks. Regularly update your settings and drivers for optimal performance.
See also:
Magic Mouse Driver Download Guide for Windows
6 Ways to Fix THX Spatial Audio Not Working on Windows 10
How to Fix Windows 10 Not Detecting Logitech Unifying Receiver
Guide to Fixing Frequent WiFi Disconnection Issues
8 Methods to Fix Some Laptop Keys Not Working in Windows 10

|
ExplorerMax |

|
Driver Talent for Network Card | |
| Smart and advanced file explorer tool for Windows platforms | Download & Install Network Drivers without Internet Connection | |||
| 30-day Free Trial | Free Download |








