Two Methods to install a sound card
May. 20, 2024 / Updated by Seraphina to Windows 10
Adding a sound card to your PC can significantly enhance your audio experience, whether for gaming, music production, or everyday use. In this guide, we will explore different methods to install a sound card, including USB sound cards and the best sound cards for PC, offering detailed step-by-step instructions for each method.
Method 1: Using a USB Sound Card
Step 1: Choose the Right USB Sound Card
Start by identifying your specific needs to select the best sound card for your PC. Consider factors like the primary type of audio you'll be consuming (e.g., gaming, music production, watching movies), your budget, and any particular features you require (e.g., multiple outputs, high sampling rate). Read online reviews, compare specifications, and choose a reputable brand known for producing high-quality audio products.
Step 2: Plug In the USB Sound Card
Locate an available USB port on your computer. It's recommended to use a USB 3.0 port, as its faster data transfer rate is beneficial for high-resolution audio playback. Gently insert the USB end of the sound card into the port until it fits securely.
Step 3: Install Drivers
1). Using Driver Talent to Update Software
Driver Talent is an all-in-one solution for managing device drivers easily. Whether you are a tech enthusiast or a regular user, its intuitive software helps you keep your drivers up-to-date, ensuring smooth operation of your devices.
Click the download button to get the latest version of Driver Talent. After installation, open the software and click "Scan".
Once the scan is complete, it will show which drivers are not installed or need updating. Find the sound card driver, click the "Download" button, and install the available latest version.
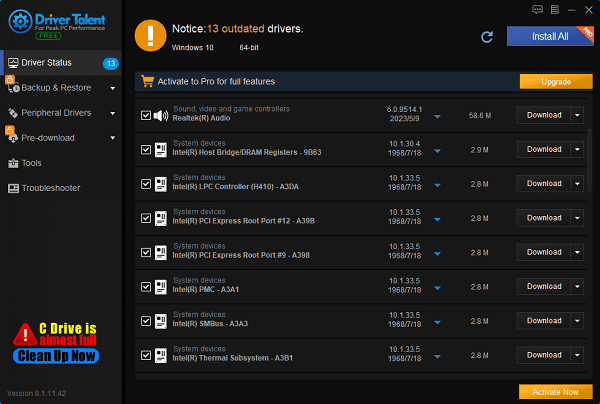
After the download and update are complete, restart your computer to ensure the new drivers take effect.
2). Using the Driver CD
If your sound card comes with a driver CD, insert it into your computer's optical drive (or an external drive if you don’t have an internal one) and follow the on-screen instructions to install the drivers.

3). Downloading Drivers Online
Visit the manufacturer's website and navigate to the support or download section. Identify your sound card model and download the latest driver package. Save the file to a known location on your computer, then run the installer and follow the prompts.
Step 4: Configure Audio Settings
Once the drivers are installed, access your PC's audio settings.
In Windows, right-click the volume icon in the taskbar and select "Sounds" or "Open Sound settings". Under the playback tab, find the newly installed USB sound card and set it as the default device.
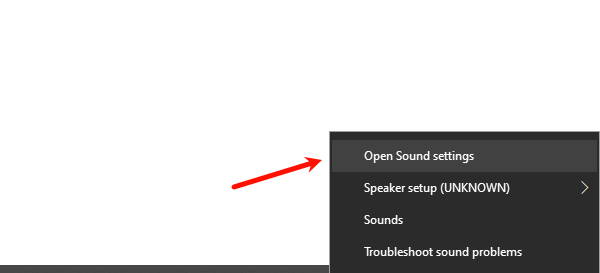
For macOS, go to System Preferences > Sound > Output and select the USB sound card.
Step 5: Test the Sound Card
Play some audio to test your new sound card. Start with various content types—music, videos, or games—to evaluate the improved audio quality. If possible, adjust settings through the sound card's control panel software to fine-tune the output to your liking.
Method 2: Installing an Internal Sound Card
1). Prepare Tools and Environment:
Ensure the computer is shut down and all power sources are disconnected. Prepare a screwdriver and an anti-static wrist strap (recommended).
2). Open the Computer Case:
Disconnect the power cable and all external connections, then remove the side panel of the case to access the interior.

3). Select the Installation Slot:
Locate an available PCI or PCI Express (PCIe) slot on the motherboard, depending on the type of sound card.
PCIe slots are usually faster and are suitable for high-performance sound cards.
4). Install the Sound Card:
Remove the metal backplate corresponding to the chosen slot on the case.
Align the sound card's gold contacts with the slot on the motherboard and gently but firmly push the card in until it clicks into place.
Secure the sound card to the case with a screw to ensure it is stable and doesn’t wobble.
5). Reassemble and Reconnect:
Replace the side panel of the case and secure it with screws.
Reconnect all external devices, including speakers or headphones.
6). Install Drivers:
Boot up the computer. The operating system might automatically detect and install basic drivers.
If not, visit the sound card manufacturer's website to download and install the latest drivers.
After installation, confirm the sound card's status through the control panel or device manager and make any necessary adjustments.
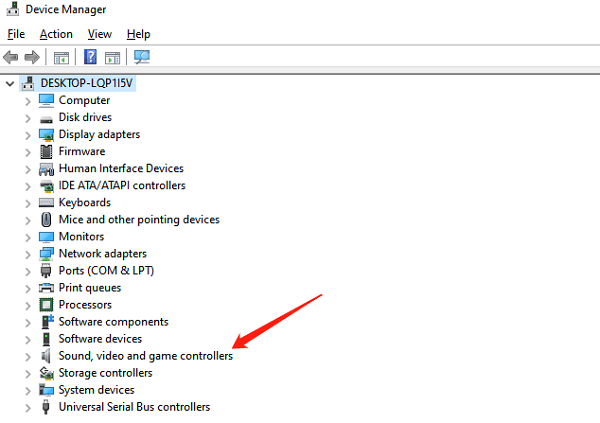
Once everything is properly configured, you can enjoy significantly enhanced audio on your PC. Whether you are deeply immersed in a virtual world, producing music, or simply enjoying your favorite tracks, a good USB sound card can elevate every auditory aspect of your computing experience.
In conclusion, installing a USB sound card is a straightforward process that can significantly boost your PC's audio capabilities. By carefully selecting the right sound card, installing it correctly, and configuring your system settings, you will unlock a richer, clearer, and more immersive soundscape.
See also:
Guide to AMD Driver Installation Error 202 Causes and Solutions
What is a motherboard driver and how to dowmload
Five methods to disable system automatic updates win10
Six Ways to install Bluetooth on my PC
How to Fix No Sound when playing video on Laptop

|
ExplorerMax |

|
Driver Talent for Network Card | |
| Smart and advanced file explorer tool for Windows platforms | Download & Install Network Drivers without Internet Connection | |||
| 30-day Free Trial | Free Download |








