Six Ways to install Bluetooth on my PC
May. 15, 2024 / Updated by Seraphina to Windows 10
In the era of wireless connectivity, having a personal computer with a functional Bluetooth module is not only convenient but also essential. Whether you want to connect wireless headphones, keyboards, mice, or transfer files between devices, a seamless Bluetooth experience is crucial. But if you've recently found that your Bluetooth functionality isn't working as expected or are setting up a new computer without Bluetooth capabilities, there's no need to worry. This article outlines five effective methods to install or reinstall Bluetooth on your Windows 10 computer, covering everything from basic system checks to using professional software like Driver Talent. Let's dive in!
1. Utilize Driver Talent Driver Update Tool
Download Driver Talent: Click the download button to get the latest version of the software.
Install and Run: Install Driver Talent and launch the program.
Scan for Issues: Click "Scan" to let the software analyze if your system has outdated or missing drivers.
Update Bluetooth Driver: After the scan is complete, locate the Bluetooth driver in the driver list, click to download and install the latest version.
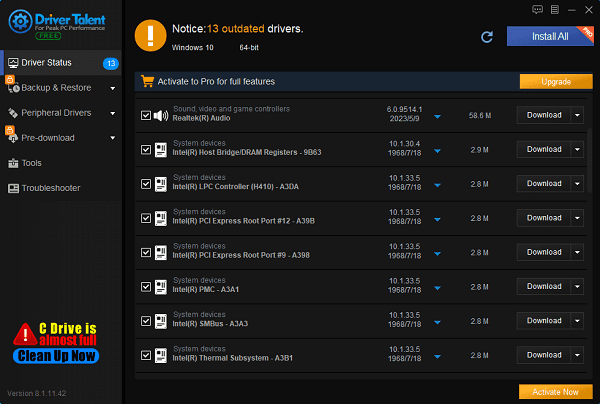
Restart Your Computer: After installation, restart your computer to ensure the updated drivers take effect.
2. Update Bluetooth Driver Using Device Manager:
Open Device Manager: Press "Windows + X" and select "Device Manager" from the menu.
Locate Bluetooth Adapter: Expand "Bluetooth" or "Network Adapters" and find your Bluetooth device.
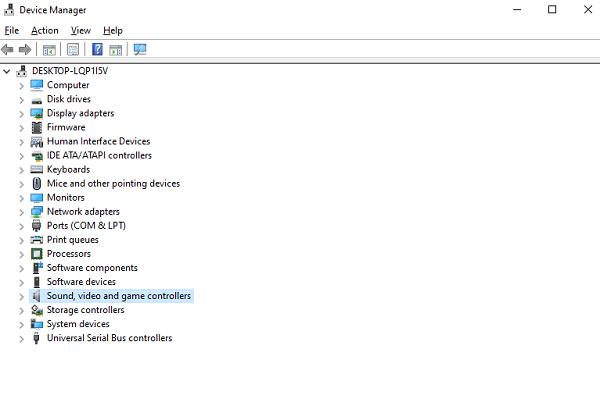
Update Driver: Right-click on the Bluetooth adapter, select "Update Driver", then choose "Search automatically for drivers". Windows will search online for the latest drivers and install them if available.
3. Use Windows Update:
Windows Update automatically searches for and installs the latest drivers, including Bluetooth drivers.
Access Update Settings: Go to "Start" > "Settings" > "Update & Security" > "Windows Update", then click "Check for updates".
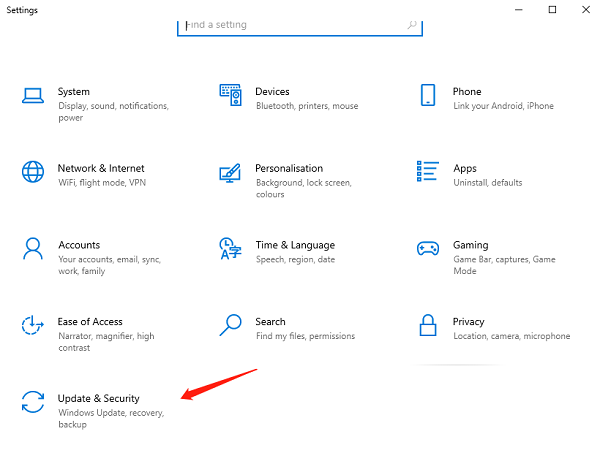
Check for Updates: Click "Check for updates". If updates are available, including Bluetooth driver updates, let Windows install them.
4. Download Bluetooth Driver from Manufacturer's Website:
Identify Bluetooth Adapter Model: In Device Manager, note the exact model of your Bluetooth adapter.
Visit Manufacturer's Website: Go to the manufacturer's support or download section (e.g., Intel, Realtek, Broadcom).
Find and Download Driver: Navigate to the "Support" or "Drivers" section. Search for your adapter model and download the latest Windows 10 Bluetooth driver.
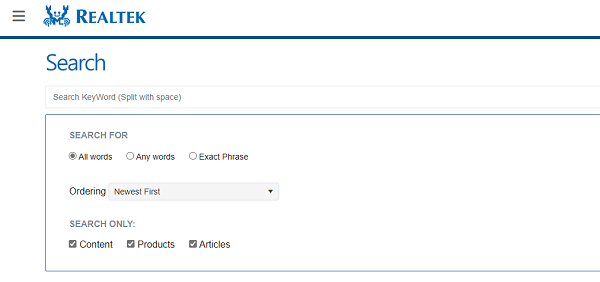
Install Driver: Run the downloaded installation file and follow the on-screen prompts.
5. Windows Hardware Troubleshooter:
Open "Settings", go to "Update & Security" > "Troubleshoot".
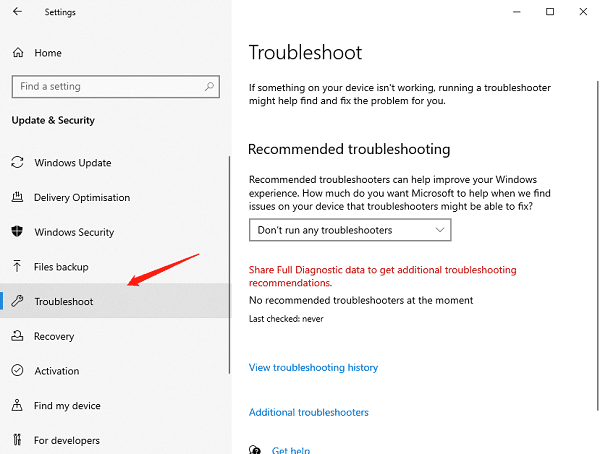
Select "Hardware and Devices" and run the troubleshooter.
Follow the on-screen instructions. If any issues related to your Bluetooth device are found, the troubleshooter may attempt to fix them, including updating drivers if necessary.
6. Enable Built-in Bluetooth via Settings (for computers with integrated Bluetooth):
Access Bluetooth Settings: Go to "Start" > "Settings" (gear icon) > "Devices" > "Bluetooth & other devices".
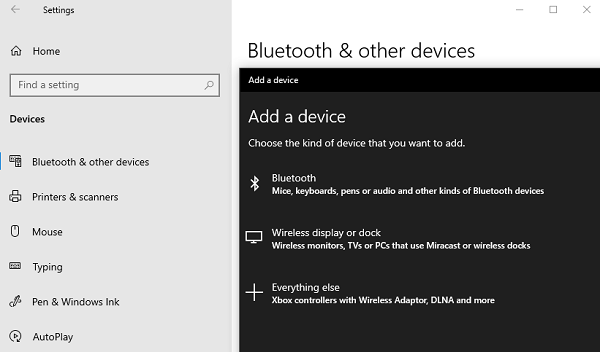
Turn on Bluetooth: Confirm that the toggle button next to "Bluetooth" is switched on. If it's already on, try turning it off and on again.
Precautions Before Installing Bluetooth Drivers:
Backup Existing Drivers: It's a good practice to back up your current drivers before making changes, in case the new drivers cause issues.
Compatibility Check: Ensure the drivers you're installing are compatible with your version of Windows 10 (32-bit or 64-bit).
Internet Connection: A stable internet connection is necessary for downloading updates and drivers.
Installing or updating Bluetooth drivers on a Windows 10 computer doesn't have to be a daunting task. By following these five methods, you can resolve Bluetooth functionality issues and enhance its performance for a smooth wireless experience. Whether through the manual approach of Device Manager, the convenience of Windows Update, obtaining drivers directly from manufacturers, or utilizing the automation features provided by Driver Talent, there's a solution that fits your comfort level and technical expertise. Remember, regularly updating drivers is part of maintaining a healthy and up-to-date system, so feel free to refer back to these steps when needed.
See also:
Steps to Fix No Sound Issue on Windows 11
How do I fix my graphics card malfunctioning after updating
How do I get my HP webcam to work and installation tutorial
Solution for Computer Not Detecting WiFi Networks

|
ExplorerMax |

|
Driver Talent for Network Card | |
| Smart and advanced file explorer tool for Windows platforms | Download & Install Network Drivers without Internet Connection | |||
| 30-day Free Trial | Free Download |









