Guide to Fix No Signal on Monitor
Nov. 27, 2024 / Updated by Seraphina to Windows 10
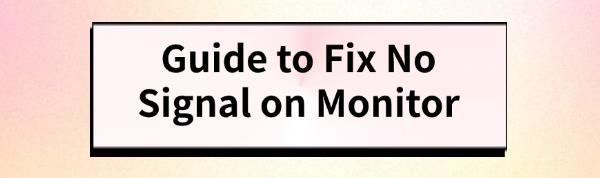
A "No Signal" issue on the monitor is a common problem. This article offers effective solutions to quickly resolve it and restore normal use.
1. Update Drivers
Outdated or corrupted graphics drivers can cause a "No Signal" issue on your monitor. Updating the drivers in a timely manner is an effective way to fix this problem. We recommend using Driver Talent to automatically detect and update drivers, saving you time and preventing the risk of downloading or installing incorrect drivers.
Click the download button to get the latest version of Driver Talent, install the software, and then click "Scan".
After scanning, it will display which drivers are missing or need updating. Find the graphics driver in the result list and click the "Download" button.
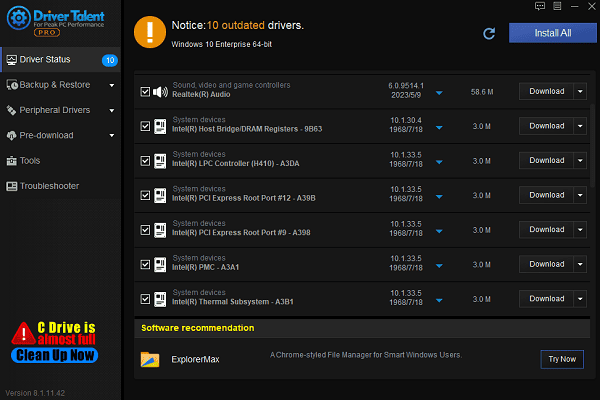
After updating, it is recommended to restart your computer to ensure the updated drivers take effect.
2. Check Hardware Connections
Ensure that the connection cable between the monitor and the computer (e.g., HDMI, VGA, DVI, etc.) is not loose or damaged. Unplug and re-plug the connection cables to make sure each port is securely connected.
Check that the power cable of the monitor is properly plugged in, and ensure the power outlet is working. You can try plugging the power cable into another outlet to confirm that the monitor has power.
Check if the power indicator light on the monitor is lit. If the power light is off, it could indicate a power issue or a fault with the monitor itself.
3. Check the Monitor Input Source Settings
Use the monitor's menu button (usually located on the frame of the monitor) to enter the monitor settings menu.
In the input source options, make sure the correct video input port (e.g., HDMI, VGA, DVI, etc.) is selected.
Many modern monitors support automatic detection of input signals. If the connection cable is changed, the monitor may automatically switch input sources. Ensure the monitor is not locked onto an incorrect input source.
4. Adjust Display Settings
On Windows 10, right-click an empty area of the desktop and select "Display Settings".
Ensure the monitor is detected, and select the correct display mode (Extend, Duplicate, etc.).
In the "Display Settings" window, find the "Resolution" option, and ensure the resolution matches your monitor's specifications. You can try selecting a resolution supported by the monitor (e.g., 1920x1080, 1366x768, etc.).
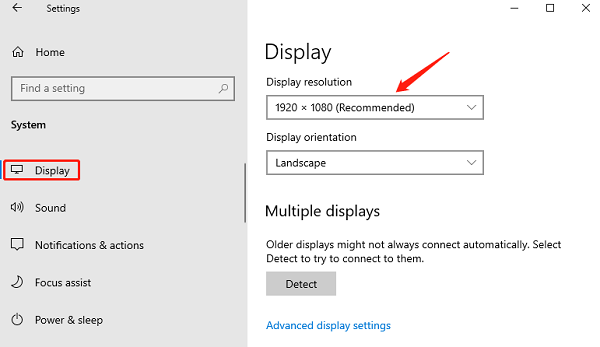
Under "Display Settings", click "Advanced Display Settings" and check the "Refresh Rate" setting. Make sure the refresh rate selected is supported by your monitor (usually 60Hz, 75Hz, or higher).
5. Check Power Management Settings
Press Win + X, and select "Power Options".
Click on "Additional Power Settings", then select "Change Plan Settings".
Click "Change Advanced Power Settings", and find the "PCI Express" option.
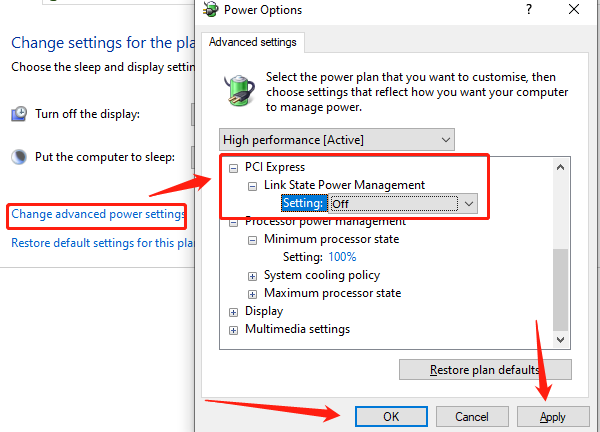
Disable "Link State Power Management" to ensure the system does not turn off the monitor for power-saving reasons.
6. Try Another Monitor
Connect your computer to another monitor or TV to see if it displays the image correctly.
If the original connection was HDMI, try using a VGA or DVI connection, or vice versa. This helps determine whether the issue lies with the monitor's interface or with the computer's hardware.

7. Check for Computer Hardware Failures
If you are using a dedicated graphics card, ensure that the card is properly installed in the motherboard slot and that the power connections are intact. You can try removing and reinserting the graphics card to ensure a good connection.
If you have a spare graphics card, try swapping it out to see if the issue is resolved. If there is a problem with the built-in graphics, you can try using a dedicated graphics card.
If the problem persists, it may be necessary to check the motherboard or other hardware components. At this point, it is recommended to seek professional technical support for further diagnosis and repair.
Follow these steps to fix the "No Signal" issue with your monitor. If the problem persists, contact repair services or replace the faulty hardware.
See also:
8 Methods to Fix Audio Not Working in Windows 11
Guide to Fixing Steam Won't Open
Solutions for Computer Offline Status
How to Fix Windows 10 Bluetooth Driver Errors
How to Fix the Windows 0xc000007b Error

|
ExplorerMax |

|
Driver Talent for Network Card | |
| Smart and advanced file explorer tool for Windows platforms | Download & Install Network Drivers without Internet Connection | |||
| 30-day Free Trial | Free Download |








