Top 3 Ways to Fix Full Screen Issue after Windows 10 Update
Jun. 23, 2022 / Updated by Bessie Shaw to Windows 10
Some users report that they encounter the Windows 10full screen issue while playing games. The game runs well on the previous operating system, but it won’t go full screen after upgrade to Windows 10. Here are top 3 troubleshooting methods to help you fix the full screen problem in Windows 10.
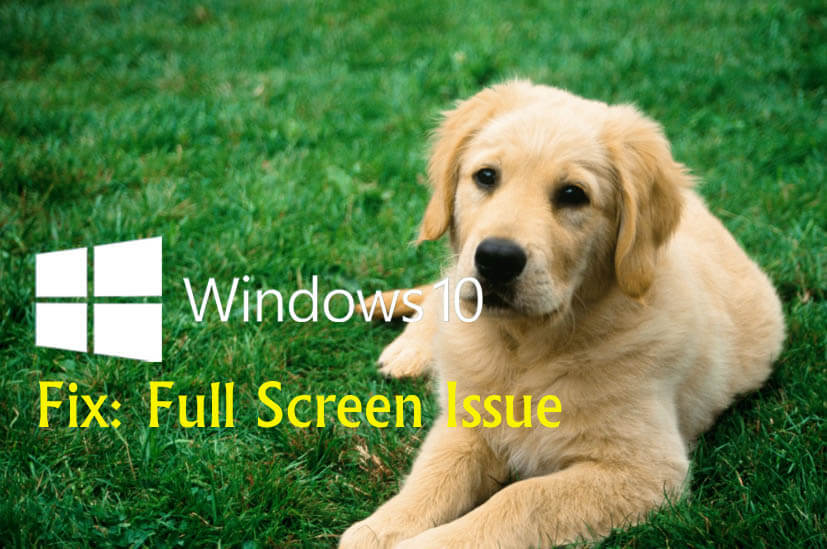
3 Methods to Fix Windows 10 Full Screen Issue
To fix the Windows 10 full screen issue, you could try any of the following 3 solutions, applied to all laptops, desktop PCs, or notebook computers, including Asus, Acer, Dell, Gigabyte, Lenovo, HP, ThinkPad, Toshiba, IBM, Microsoft, MSI, Sony, Gateway, Samsung, etc.
Method 1. Check the Game Full Screen Settings
To fix the Windows 10 fullscreen issue, the easiest method is to check your games’ full screen settings. There is a Full Screen mode setting with most of the games. Check whether your fullscreen setting is off. If so, turn on the Full Screen mode.
Method 2. Check the Display Settings to Fix Windows 10 Won’t Go Fullscreen
If your Display settings are conflict with your games, the fullscreen issue on Windows 10 will also take place. Follow these steps to check your Display settings:
Step 1. Right-click on an empty area on your desktop, and then select Display Settings
Step 2. In System settings screen, click on Display
Step 3. Under Change the size of text, apps, and other items: 100% (Recommended), make sure the display fonts are set to 100%
Step 4. Click on Advanced Display Settings and make sure that the Resolution is set to the Recommended
Step 5. Click Apply
Step 6. Restart your computer
Method 3. Update Graphics Card Drivers to Fix Windows 10 Full Screen Problem
After upgrade to Windows 10, your graphics card drivers become out-of-date that could cause the full screen problem. You need to download and update your graphics drivers to fix the incompatibility. The easy-and-quick method to update Windows 10 graphics card drivers is using a reliable driver updater utility like Driver Talent. Driver Talent could automatically update outdated drivers, repair bad drivers, back up drivers, restore drivers, uninstall drivers, perform a system restore, and a whole lot more.
Click the button below to free download Driver Talent.
Here are 3 easy steps to download and update the suitable device drivers for Windows 10 to fix your Windows 10 automatic repair loop issue.
1. Scan Your Computer
Launch Driver Talent. Perform a full computer scan to find out your outdated graphics drivers.

2. Download and Update Drivers for Windows 10
Click “Update” in the “Stable drivers” tab to update your outdated graphics drivers by downloading and installing the best-matched drivers automatically.

Note: If other corrupted, broken, damaged or missing device drivers are found on your computer, you could click “Repair” to fix them instantly.
3. Reboot Your PC
Once the graphics driver installation is finished, reboot your computer.
See Also:
Free Download and Install Drivers after Window 10 Update
Free Download & Update Graphics Driver, Video Card Driver, Monitor Driver, Display Card Driver
If you have any other troubleshooting methods to fix the full screen issue in Windows 10, please share your solutions with us below this post. Thank you.

|
ExplorerMax |

|
Driver Talent for Network Card | |
| Smart and advanced file explorer tool for Windows platforms | Download & Install Network Drivers without Internet Connection | |||
| 30-day Free Trial | Free Download |







