How to fix Windows 10 stuck on restarting
Aug. 04, 2024 / Updated by Seraphina to Windows 10
If your Windows 10 system gets stuck during a restart, it can be frustrating and may impact your work and data security. This article offers solutions to help you resolve the issue and restore normal operation.
Method 1: Force Restart the Computer
Press and hold the power button for about 10 seconds until the computer completely shuts down, then press the power button again to restart the computer. A force restart may resolve temporary system freezes.
Method 2: Disconnect External Devices
Remove all external devices (e.g., USB devices, printers, external hard drives), then try restarting the computer again. Sometimes external devices can cause the system restart issue.
Method 3: Update Device Drivers
Outdated, corrupted, or incompatible drivers may cause performance issues, hardware malfunctions, or system crashes. It is recommended to use Driver Talent to automatically detect and update drivers, saving time and avoiding the risk of downloading or installing incorrect drivers.
Click the download button to get the latest version of Driver Talent, install the software, and click "Scan".
After the scan is complete, it will show which drivers are missing or need updating. Find the drivers that need to be updated in the results list, and click the "Download" button.

Once the updates are complete, restart your computer to ensure the updated drivers take effect.
Method 4: Boot into Safe Mode
1). If the issue persists, you can try booting into Safe Mode for troubleshooting:
Force shut down the computer three times. On the fourth start, Windows will enter Automatic Repair mode.
Select "Troubleshoot" > "Advanced Options" > "Startup Settings" > "Restart".
After restarting, press F4 (or F5/F6) to enter Safe Mode.

2). In Safe Mode, you can:
Run a virus scan to check for malware affecting the system.
Update or roll back drivers.
Uninstall recently installed updates or software.
Method 5: Restore Software Distribution Package
1). Stop the Windows Update service:
Press Win + R, type "cmd", and select Run as Administrator.
In the command prompt, type "net stop wuauserv" and press Enter.
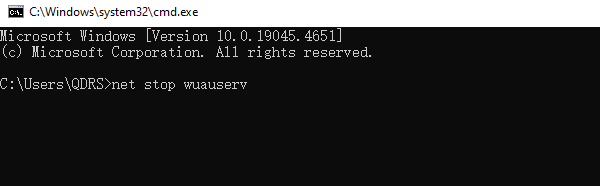
Then type "net stop bits" and press Enter.
2). Rename the Software Distribution folder:
Type the following command and press Enter: ren C:\Windows\SoftwareDistribution SoftwareDistribution.old.
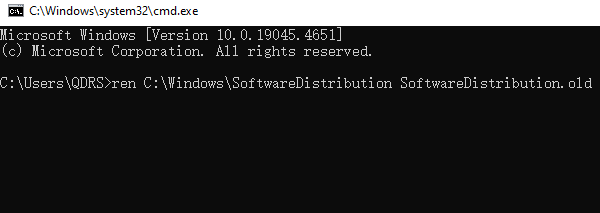
This will rename the existing Software Distribution folder, and the system will automatically create a new folder.
3). Restart the Windows Update service:
Type the following commands and press Enter after each: net start wuauserv, net start bits
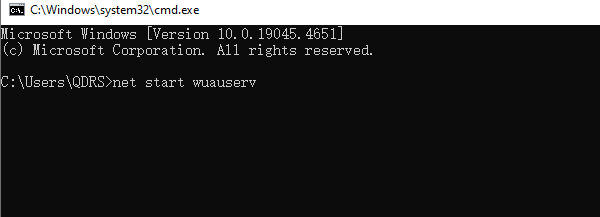
4). Restart the computer:
After completing the above steps, restart the computer and check if the issue is resolved.
Method 6: Disable Fast Startup
1). Press Win + R, type "powercfg.cpl", and press Enter.
2). In the Power Options window, click "Choose what the power buttons do" on the left.
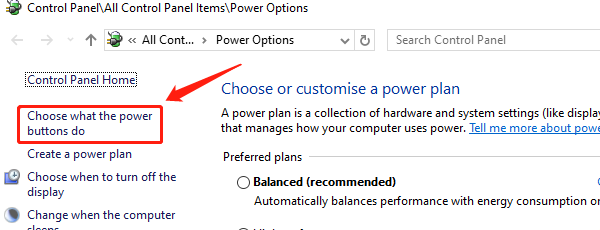
3). Click "Change settings that are currently unavailable" to modify the grayed-out options.
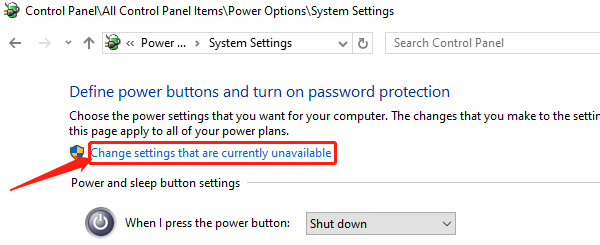
4). Ensure the checkbox before "Turn on fast start-up (recommended)" is unchecked.
5). Click "Save changes" and close the window.
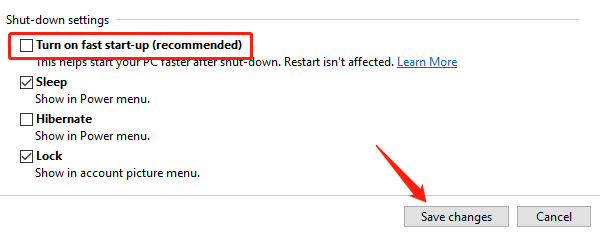
6). After disabling Fast Startup, restart the computer and check if the issue is resolved.
Method 7: Update BIOS
Updating BIOS may resolve the issue of the system getting stuck on the restart screen, but it involves risks such as data loss or more serious problems if done incorrectly. It is advisable to proceed with caution or seek professional help.
1). Press Win + R, type "r", and press Enter.
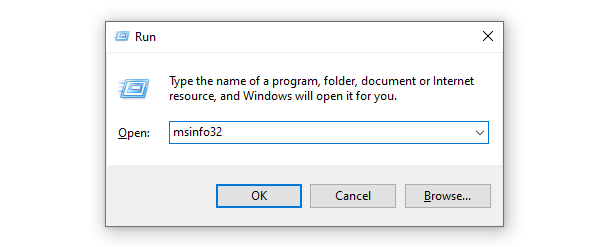
2). In the System Information window, find the "BIOS Version/Date" information and note down the current BIOS version and manufacturer information.
3). Visit the official website of your computer or motherboard manufacturer.
4). On the support or download page, find the latest BIOS update file based on your device model and download it.
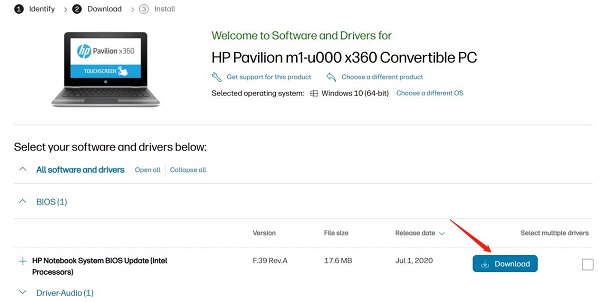
5). Follow the manufacturer's instructions to update the BIOS, which usually includes a detailed installation guide or tools.
6). After updating, restart the computer and check if the issue of getting stuck on the restart screen is resolved.
By following these methods, you should be able to fix the issue of Windows 10 getting stuck on the restart screen. If the problem persists, consider contacting Microsoft support for further help. Hope this guide helps restore your computer to stable operation.
See also:
7 Methods to Cool Down a Laptop Processor
How to Safely Improve Graphics Card Performance
How to fix the Red Dead Redemption 2 game error
How to Optimize Your Audio Experience
How to Fix Yellow Exclamation Mark on Network Adapter Driver

|
ExplorerMax |

|
Driver Talent for Network Card | |
| Smart and advanced file explorer tool for Windows platforms | Download & Install Network Drivers without Internet Connection | |||
| 30-day Free Trial | Free Download |








