Fix Windows Update Error 0x80070057
Dec. 03, 2024 / Updated by Seraphina to Windows 10

Users may encounter the 0x80070057 update error in Windows. This article provides effective solutions to quickly fix the error and ensure smooth system updates.
1. Check for Driver Updates
Outdated or corrupted drivers are a common cause of the 0x80070057 error during Windows updates. Ensuring that your drivers are up to date can help maintain system stability. We recommend using Driver Talent to automatically detect and update drivers, saving time and avoiding the risk of downloading or installing incorrect drivers.
Click the download button to get the latest version of Driver Talent. After installation, open the software and click "Scan".
Once the scan is complete, the program will display a list of drivers that need to be installed or updated. Find the drivers that need updating and click the "Download" button.
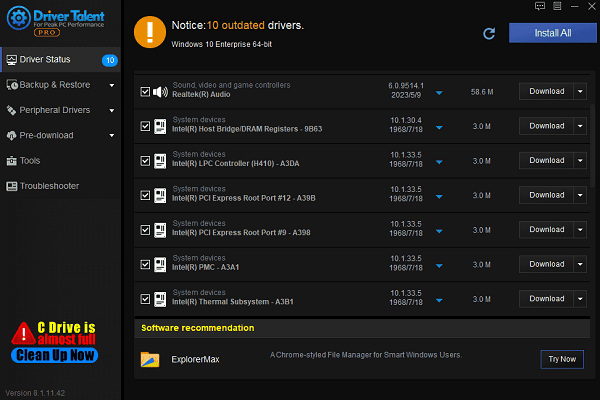
After the update is complete, restart your computer to ensure the new drivers are applied.
2. Check and Repair System Files
Press Win + S, search for "Command Prompt", right-click it, and choose "Run as administrator".
In the Command Prompt window, type the following command and press Enter: sfc /scannow
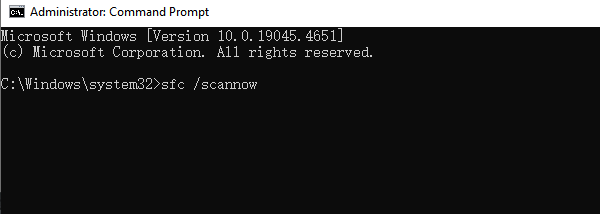
The system will begin scanning and automatically repair any corrupted system files. This process may take a few minutes.
After the scan is complete, follow the prompts to restart your computer if any issues were found and repaired.
3. Clean Windows Update Cache
Press Win + R to open the Run dialog box, type "services.msc", and click "OK".
In the Services window, locate "Windows Update" and right-click it, then select "Stop".
Open File Explorer, navigate to the following path:
C:\Windows\SoftwareDistribution\Download
Delete all files and subfolders in the "Download" folder.
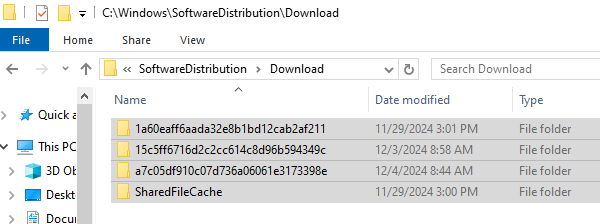
Return to the Services window, right-click "Windows Update", and select "Start" to re-enable the service.
Restart your computer and try running Windows Update again.
4. Run Disk Cleanup
Press Win + S, search for "Disk Cleanup", and select the "Disk Cleanup Tool".
Select the drive you want to clean (usually C:) and click "OK".
In the pop-up window, check the types of files to delete (e.g., temporary files, system cache, Recycle Bin files), and click "OK".
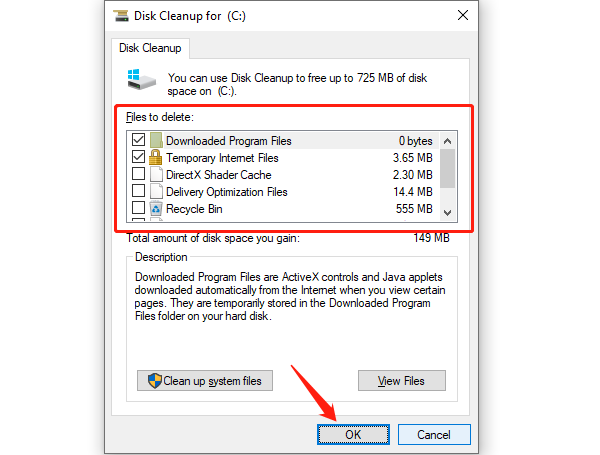
Click "Delete Files" to confirm.
Wait for the cleanup process to finish, then restart your computer.
5. Run Windows Update Troubleshooter
Press Win + I to open "Settings", and select "Update & Security".
Click "Troubleshoot" > "Additional troubleshooters".
Find "Windows Update", then click "Run the troubleshooter".
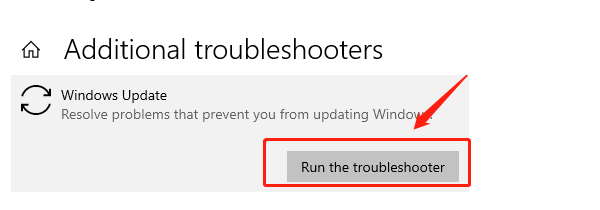
Wait for the system to detect any issues and follow the prompts to fix them.
After the troubleshooter has completed, try running Windows Update again.
6. Perform System Restore
Press Win + S, search for "Create a restore point", and click to open the "System Properties" window.
In the "System Protection" tab, click "System Restore".
Choose a restore point (preferably one before the issue began) and click "Next".
Confirm your selection, then click "Finish" to begin the restore process.
After the restore is complete, your computer will automatically restart and return to the selected restore point.
Follow these steps to resolve the Windows update error and restore normal system functionality. If the issue persists, contact technical support for assistance.
See also:
Guide to Improving Graphics Performance
How to Fix Critical Process Died in Windows 10
How to Fix Logitech Mic Not Working
How to Fix Windows 11 Audio Keeps Cutting Out
Fix Resident Evil 4 Remake Crashing

|
ExplorerMax |

|
Driver Talent for Network Card | |
| Smart and advanced file explorer tool for Windows platforms | Download & Install Network Drivers without Internet Connection | |||
| 30-day Free Trial | Free Download |








