How to Fix Windows 10 Stuck on Boot Screen
Nov. 04, 2024 / Updated by Seraphina to Windows 10
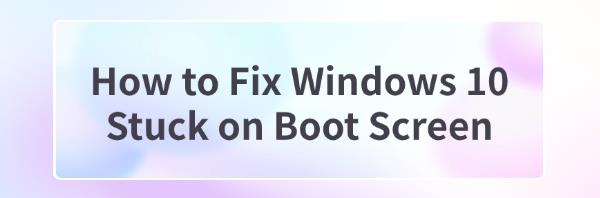
Many users face the issue of Windows 10 getting stuck on the boot screen. This article offers effective solutions to help resolve the problem and ensure a smooth startup.
Why Does Windows 10 Get Stuck on the Boot Screen
The issue of Windows 10 getting stuck on the boot screen can be caused by various reasons, such as failed system updates, driver conflicts, hardware malfunctions, or malware. When this happens, the system typically stays on the Windows 10 boot logo screen and does not proceed to load the operating system.
Method 1: Force Restart the Computer
Press and hold the power button for about 10 seconds until the computer shuts down completely.
Wait a few minutes, then press the power button to restart the computer.
Check if the system can start normally. If the issue persists, try the following methods.
Method 2: Update Drivers
Outdated or incompatible drivers can be a common cause of system crashes in Windows 10. Updating your drivers can enhance compatibility between hardware and the operating system, preventing crashes due to driver conflicts. It is recommended to use Driver Talent to automatically detect and update drivers, saving time and reducing the risk of downloading or installing incorrect drivers.
Click the download button to get the latest version of Driver Talent, install and open the software, then click "Scan".
Once the scan is complete, a list of uninstalled or outdated drivers will appear. Find the necessary drivers in the list and click "Download".
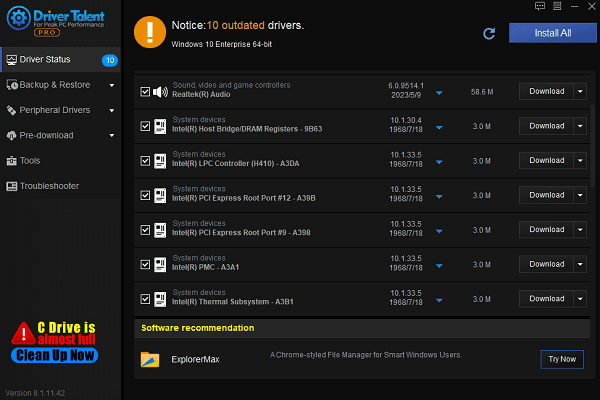
After updating, it is recommended to restart the computer to ensure the new drivers take effect.
Method 3: Enter Safe Mode
Force restart the computer several times until it automatically enters the Windows Recovery Environment (WinRE).
On the "Choose an Option" screen, click "Troubleshoot", then select "Advanced Options".
Click "Startup Settings" and select "Restart".
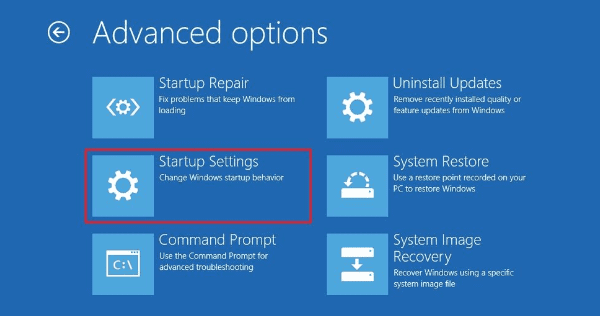
The computer will restart and display a list of startup options. Press "4" or "F4" to enter Safe Mode.
In Safe Mode, you can uninstall recently installed programs or updates, or run a virus scan to rule out potential issues.
Method 4: Repair Boot Files
Enter the Windows Recovery Environment (WinRE).
Choose "Troubleshoot" > "Advanced Options" > "Command Prompt".
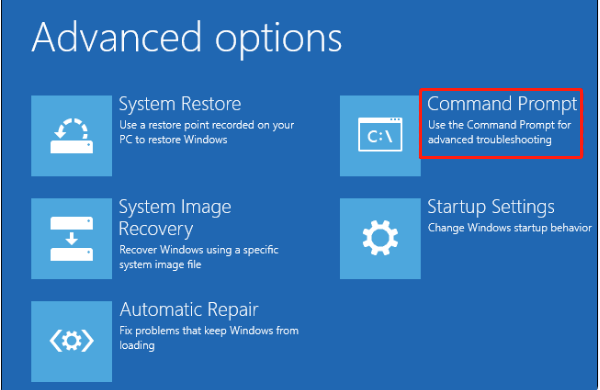
Enter the following commands and press Enter after each:
bootrec /fixmbr
bootrec /fixboot
bootrec /scanos
bootrec /rebuildbcd
Close the Command Prompt and restart the computer to see if the problem is resolved.
Method 5: Repair System Files
Open "Command Prompt" in WinRE.
Enter the following command and press Enter: sfc /scannow
Wait for the scan to complete; the system will automatically repair any detected issues.
Restart the computer to check if it can boot normally.
Method 6: Roll Back to a Previous Version
In WinRE, select "Troubleshoot" > "Advanced Options" > "Go back to the previous build".
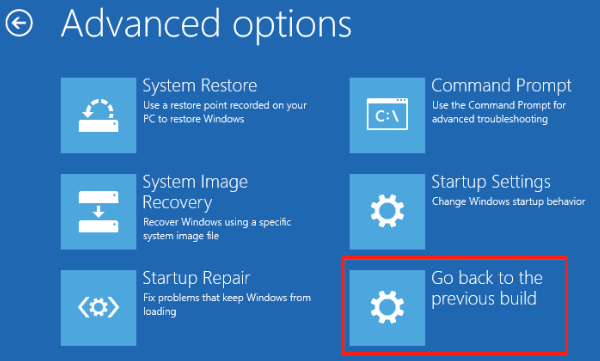
Follow the on-screen instructions to roll back to a version before the issue occurred.
Wait for the rollback to complete, after which the computer will restart in the previous state.
Method 7: Perform a System Restore
Enter WinRE and select "Troubleshoot" > "Advanced Options" > "System Restore".
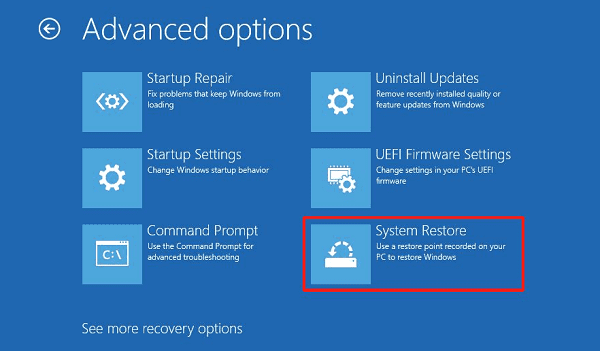
Choose a restore point that was created before the issue occurred.
Follow the prompts to complete the system restore. The computer will restart and return to the selected restore point.
Method 8: Check for Hardware Issues
Check if the hard drive is loose or damaged; try reconnecting or replacing the data cable.
Ensure the RAM is properly seated or replace it to rule out potential issues.
Use third-party tools to test for memory issues.
These steps should help resolve the issue of Windows 10 getting stuck on the boot screen. If the problem persists, contact a professional technician for hardware diagnostics and repairs.
See also:
How to Fix Wi-Fi IP Configuration Errors
7 Ways to Fix Computer System Crashes or Lagging Issues
5 Solutions to Fix Windows 10 Crashes Caused by RTKVHD64.SYS
6 Methods to Fix Network Connection Issues on Windows 10
How to Reinstall Realtek Audio Driver to Fix Sound Issues

|
ExplorerMax |

|
Driver Talent for Network Card | |
| Smart and advanced file explorer tool for Windows platforms | Download & Install Network Drivers without Internet Connection | |||
| 30-day Free Trial | Free Download |








