Quick Fix for Slow Internet Issues on Windows 10
Dec. 01, 2024 / Updated by Seraphina to Windows 10
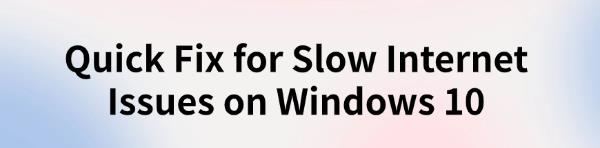
Many Windows 10 users face slow network connections. This article offers effective solutions to quickly fix the issue and restore normal network use.
Method 1: Check for Driver Updates
Outdated or corrupted network adapter drivers can slow down the network connection or even prevent it from working. Therefore, keeping your network adapter driver up-to-date is an important step in resolving this issue. We recommend using Driver Talent to automatically detect and update drivers, which saves time and avoids the risk of downloading or installing incorrect drivers.
Click the download button to get the latest version of Driver Talent. After installation, open the software and click "Scan".
Once the scan is complete, the software will show any missing or outdated drivers. Find the network adapter driver in the list and click the "Download" button.
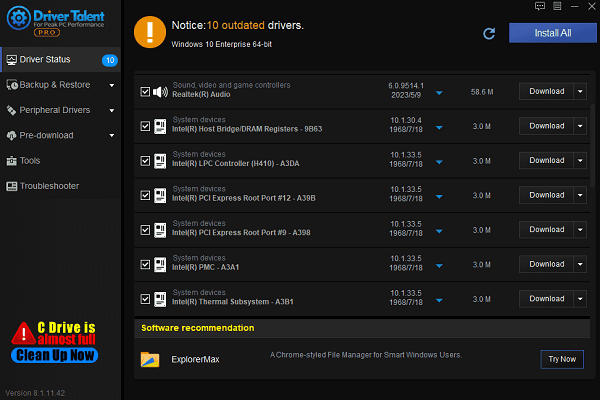
After the update is complete, it is recommended to restart your computer to ensure the updated drivers take effect properly.
Method 2: Check Network Hardware Connections
Make sure that both ends of the Ethernet cable are securely connected. If using a wireless connection, check the signal quality between your router and computer.
Ensure that the router and modem are working properly, with indicator lights flashing normally. Most routers have "Connection" and "Power" indicator lights—check that these lights are functioning correctly.
If the Ethernet cable is worn or damaged, it may cause signal instability. Replace it with a new high-quality cable to see if it improves network speed.

If your router has multiple LAN ports, try connecting the cable to a different port to rule out the possibility of a faulty port.
For Wi-Fi users, ensure the router is placed in an open space, away from walls or electronic devices that might interfere with the signal.
Method 3: Restart Your Devices
Restart Router and Modem:
Unplug the power for 30 seconds to 1 minute.
Reconnect the power, and wait for the device to fully restart. The indicator lights will usually show the device is booting up.

Restart Computer:
Click the Start menu and select the "Restart" option.
After restarting, check if the network connection has returned to normal.
Method 4: Modify DNS Settings
Steps to modify DNS settings:
Right-click on the network icon in the taskbar and select "Open Network & Internet Settings".
Click on "Change adapter settings".
Right-click on your active network connection (Ethernet or Wi-Fi) and select "Properties".
In the "Network Connection Properties" window, select "Internet Protocol Version 4 (TCP/IPv4)" and click "Properties".
Choose "Use the following DNS server addresses", and enter the following public DNS addresses:
Google DNS: 8.8.8.8 (Primary DNS), 8.8.4.4 (Secondary DNS)
Cloudflare DNS: 1.1.1.1 (Primary DNS), 1.0.0.1 (Secondary DNS)
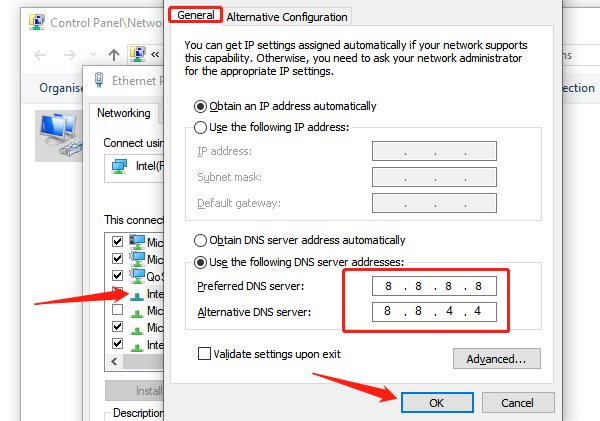
Click "OK" to save the settings.
Flush DNS Cache:
Press the Windows key and the S key, type "Command Prompt", right-click and select "Run as administrator".
In the Command Prompt window, type "ipconfig /flushdns" and press Enter. This will clear the DNS cache and refresh the connection.
Method 5: Disable Unnecessary Network Protocols and Services
Press Win + X and select "Network Connections".
Click "Change adapter settings".
Right-click on the active network connection (Ethernet or Wi-Fi) and select "Properties".
In the Properties window, uncheck "Internet Protocol Version 6 (TCP/IPv6)".
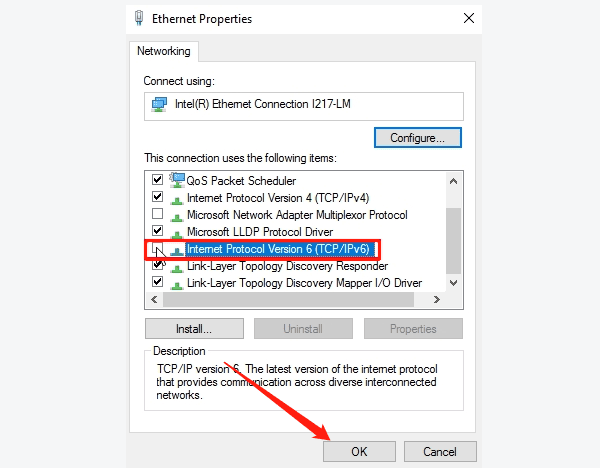
In the list of items used by this connection, uncheck "File and Printer Sharing".
Click "OK" to save the changes.
Method 6: Perform a Virus Scan
Using Windows Defender to scan:
Open "Settings" > "Update & Security" > "Windows Security".
Select "Virus & Threat Protection".
Click "Quick Scan" or "Full Scan" to check for malware.
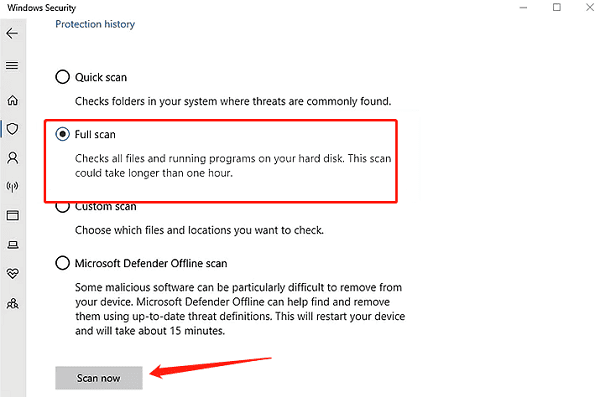
Using Third-party Antivirus Software:
If you're using third-party antivirus software, run a full scan to ensure no malicious software is affecting your network connection.
Method 7: Fix a Congested Home Network
Use bandwidth management tools (such as the built-in bandwidth control feature in the router) to limit bandwidth usage on certain devices, ensuring that important devices (e.g., work computers) get more bandwidth.
If possible, connect key devices (such as desktop computers, TVs, etc.) directly to the router using Ethernet cables to reduce the load on the Wi-Fi network.
Many routers support Quality of Service (QoS) functionality, which allows you to prioritize certain devices, ensuring bandwidth is allocated first to important devices.
Avoid performing high-bandwidth activities (e.g., large file downloads, streaming high-definition videos) during peak hours, especially when multiple devices are in use.
By following the methods above, you can fix common network issues. If the problem continues, contact your ISP or seek technical support.
See also:
Guide to Fix Mouse Cursor Disappearing
7 Methods to Fix Mouse Not Working
Guide to Fix No Signal on Monitor
How to Fix Windows 10 WHEA Uncorrectable Error
Fix Modern Warfare 2 Not Launching on PC

|
ExplorerMax |

|
Driver Talent for Network Card | |
| Smart and advanced file explorer tool for Windows platforms | Download & Install Network Drivers without Internet Connection | |||
| 30-day Free Trial | Free Download |







