Ways to fix Windows 10 network disconnection error
Feb. 17, 2025 / Updated by Seraphina to Windows 10
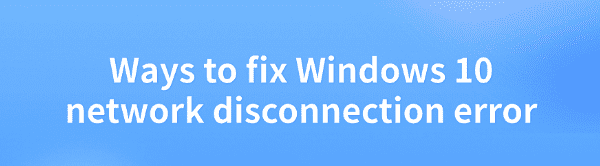
Some Windows 10 users may encounter network disconnection errors during use, which can prevent them from connecting to the internet or cause frequent drop-offs. This article will introduce several common and effective methods to help you quickly fix the issue and restore a stable network connection.
1. Update Network Adapter Drivers
Outdated or corrupted network drivers are often the root cause of network disconnection errors. To ensure that your network adapter functions properly, it is recommended to update drivers regularly. Driver Talent is a recommended tool to automatically detect and update drivers, saving time while avoiding the risk of downloading or installing incorrect drivers.
Click the download button to get the latest version of Driver Talent, install the software, and open it. Click "Scan".
After scanning, the software will display which drivers are missing or need updating. Find the network adapter driver in the list and click the "Update" button.
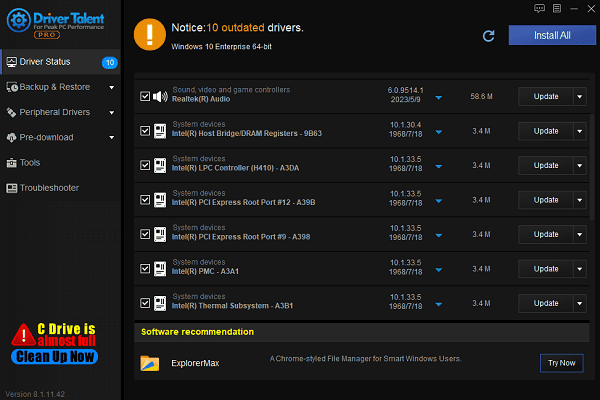
After the update is complete, it is recommended to restart your computer to ensure the updated drivers take effect.
2. Check Network Hardware
Check the Router and Modem: Ensure that both your router and modem are powered on and that all indicator lights are functioning properly. If other devices can connect to the network, the issue is likely with the computer.
Restart the Router: Sometimes, routers may encounter issues due to extended uptime or network congestion. You can try unplugging the router's power cable, waiting for 1-2 minutes, and plugging it back in.

Check Cable Connections: If you're using a wired network, check that the Ethernet cable is in good condition and properly plugged into both your computer and router.
3. Restart the Network Adapter
Right-click on the Start menu and select "Device Manager".
Expand "Network Adapters", find the network adapter you're using.
Right-click the adapter and select "Disable Device".
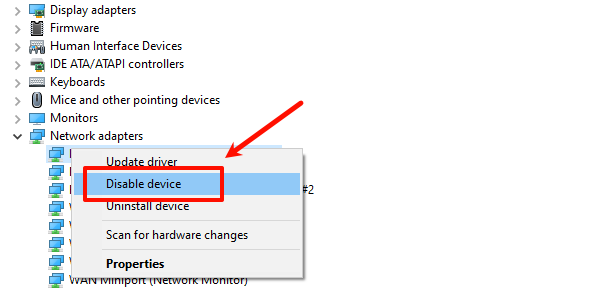
After waiting a few minutes, right-click the adapter again and select "Enable Device".
Restart the computer and check if the network has been restored.
4. Run the Network Troubleshooter
Open Settings (press Win + I), select "Update & Security".
In the left menu, select "Troubleshoot", then click "Additional troubleshooters".
Find "Network Adapter", and click "Run the troubleshooter".
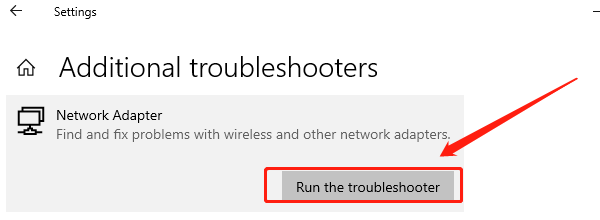
Follow the on-screen instructions, and after troubleshooting, check if the network connection has been restored.
5. Reset Network Settings
Open Settings, click "Network & Internet", and then select "Status".
Scroll down and click "Network Reset".
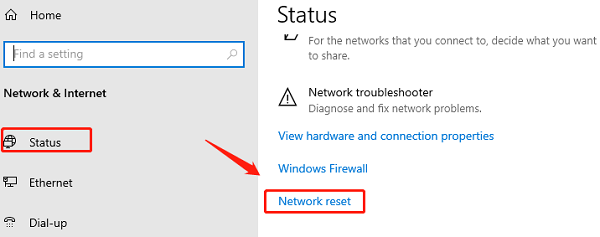
Click "Reset now" and confirm the reset action. This will remove all network adapters and restore the default settings.
Restart the computer and check if the network connection is restored.
6. Check Router Settings
Log into the router's management interface and check if there are any restrictions or filtering rules in place.
Ensure that DHCP (Dynamic Host Configuration Protocol) is enabled to automatically assign IP addresses.
Check the router's firmware version and make sure it is up to date.
By following the methods above, you should be able to resolve the Windows 10 network disconnection error. If the issue persists, it is recommended to contact professional technical support for further assistance.
See also:
Resolve HP Printer Driver Unavailable on Windows 10
What to Do When Your Canon Printer Won't Print
How to Solve the Nvidia Graphics Card Not Detected Issue
Methods to Fix Windows 10 BCM20702A0 Driver Error
TikTok restores services in the U.S.

|
ExplorerMax |

|
Driver Talent for Network Card | |
| Smart and advanced file explorer tool for Windows platforms | Download & Install Network Drivers without Internet Connection | |||
| 30-day Free Trial | Free Download |








