How to Fix Windows 10 Blue Screen Issues
Nov. 18, 2024 / Updated by Seraphina to Windows 10
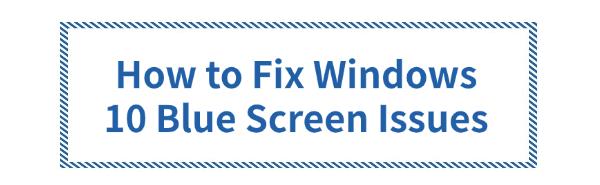
Windows 10 BSOD errors are common. This article offers solutions to diagnose and fix them, restoring your PC to normal.
1. Restart Your PC and Note the Error Code
When a BSOD occurs, the system usually displays an error code. Write down the error code shown on the blue screen.
Use an online search or visit the official Microsoft Support website to understand the error code.
Troubleshoot further based on the specific error message.
2. Update Drivers
Outdated or corrupt drivers are a leading cause of BSODs. Keeping all drivers updated is crucial. Consider using Driver Talent for automated driver updates, saving time and avoiding incorrect installations.
Download the latest version of Driver Talent, install it, and open the application. Click "Scan".
The scan will identify missing or outdated drivers. Find the necessary drivers in the results and click "Download".
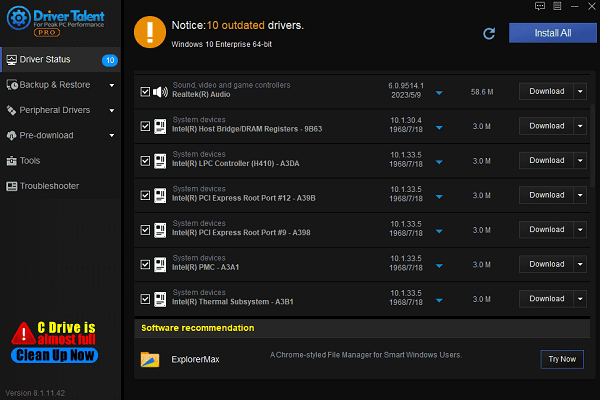
After updates are complete, restart your PC to ensure the changes take effect.
3. Boot in Safe Mode
Press your PC's Power button and select Restart.
During reboot, hold the Shift key and click "Restart" to access the Windows Recovery Environment.
If your PC cannot boot normally, press F8 or Shift + F8 during startup to open the "Advanced Boot Options".
Navigate to "Troubleshoot > Advanced Options > Startup Settings".
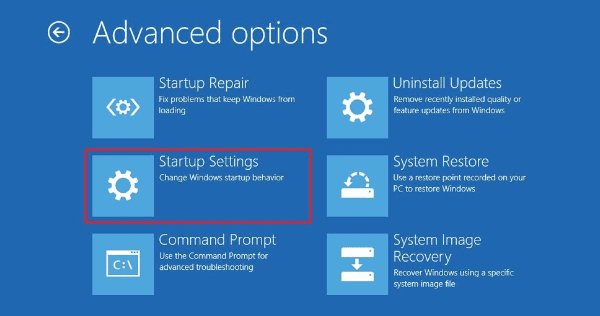
Click Restart and, on the options screen, press F4 or 4 to enable "Safe Mode".
4. Run the System File Checker (SFC) Tool
Press Win + S, type "Command Prompt", and run it as an administrator.
In the command window, type "sfc /scannow" and press Enter.
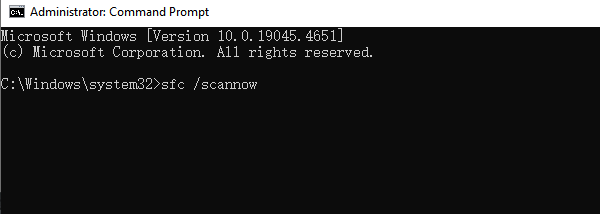
The system will scan all protected files and automatically repair any detected errors.
After completion, restart your PC to check if the BSOD issue is resolved.
5. Check Your Computer's RAM
Press Win + R, type "mdsched.exe", and press Enter.
You'll be prompted to restart your PC to perform a memory test.
Select "Restart now and check for problems" to initiate the diagnostic process.
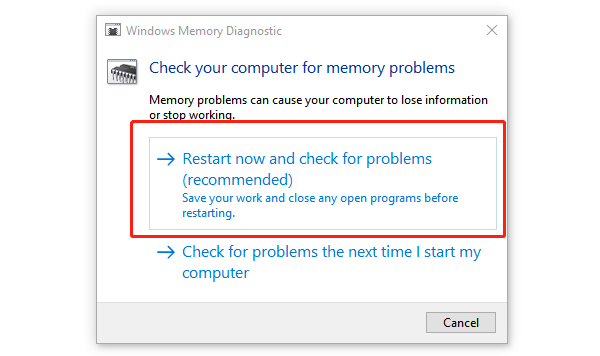
If errors are detected, consider reseating the RAM modules or replacing faulty RAM.
6. Check for System Updates
Press Win + I to open Settings and go to "Update & Security".
In the left menu, select "Windows Update" and click "Check for updates".
Download and install any available updates.
Restart your computer after installation to verify if the issue persists.
7. Scan for Viruses and Malware
Open Settings (Win + I) and navigate to "Update & Security > Windows Security".
Select "Virus & threat protection" and click "Quick Scan".
For a thorough check, choose "Full Scan" to examine the entire system.
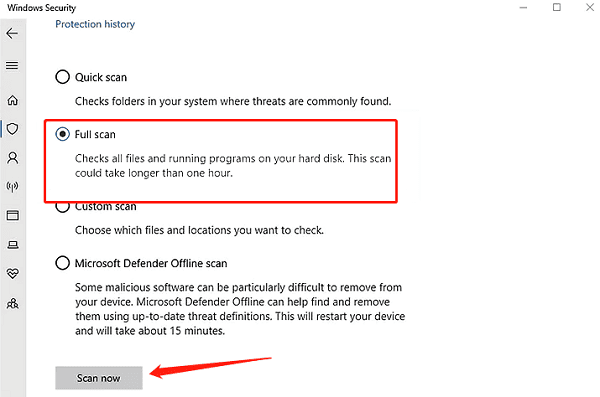
Follow the prompts to remove or quarantine any malicious programs.
8. Check for Hardware Issues
Press Win + S, type "Command Prompt", and run it as an administrator.
Type the "command chkdsk /f" and press Enter.
The system will prompt a reboot to scan and fix disk errors.
If your BSOD relates to graphics issues (e.g., driver errors or display glitches), try reinstalling your graphics driver.
For dedicated GPUs, test with a different slot or replace the graphics card.
Ensure all hardware components, including the motherboard, power supply, RAM, and hard drive, are securely connected and free of dust.
If hardware damage is found, consult a professional technician for repairs or replacements.
Follow these steps to diagnose and fix Windows 10 BSOD errors. If the issue persists, contact technical support for help.
See also:
How to Resolve Crashing Issues in Warframe
Steps to Disable Automatic Updates in Windows 10
6 Solutions to Reduce Lag in Ready or Not
How to Repair League of Legends

|
ExplorerMax |

|
Driver Talent for Network Card | |
| Smart and advanced file explorer tool for Windows platforms | Download & Install Network Drivers without Internet Connection | |||
| 30-day Free Trial | Free Download |







