Windows 10 update do receive critical acclaims, while it seems doesn’t work as seamlessly as it is expected. Successive computer issues have been reported after Windows 10 Anniversary Update, such as no sound, black screen, no Wi-Fi available etc. USB device not recognizedor USB device not working issue in Windows 10 is one of the most common errors. USB device not recognized pop-up error message goes with “One of the USB devices attached to this computer has malfunctioned, and Windows does not recognize it. For assistance in solving this problem, click this message.” Here we introduce top four ways to troubleshoot that annoying nuisance.
Method 1. Restart and Disconnect the USB Devices
Disconnecting all your USB devices and then restarting the machine when encountering USB device errors. Try to connect the USB device to see if it is back to normal functioning once you have restarted.
Be aware that if particular USB port doesn’t recognize the USB device, then try another one. If it is recognized by another USB port, then there should be the hardware problem with one of the USB ports. If disconnecting and restarting still can’t make your USB devices being recognized, go to method two.
Method 2. Uninstall Unknown USB Device
Using the Windows built-in applet, Device Manager, to fix USB device can’t be recognized problem, you need to attach the USB device which is not recognized first and then follow the step by step instructions to uninstall unknown USB devices.
Step 1. Press the hotkeys Windows + R to open Run dialog box.
Step 2. Type “devmgmt.msc” and press Enter.
Step 3. Expand the Universal Serial Bus controllers and you can see the unknown USB device (Port reset failed) with a yellow triangle exclamation.
Step 4. Right click on that USB device and select Uninstall to remove them.
Step 5. Restart your PC.
The new USB drivers can be automatically installed.
Method 3. Fix USB Root Hub
If your USB device is still being recognizable, you could try another solution with Device Manager.
Step 1. Open Device Manager, expanding USB Serial Bus controllers.
Step 2. Right click USB Root Hub and then click Properties.
Step 3. Click on the Power Management tab and uncheck the “Allow the computer to turn off this device to save power” box.
Note: If more than one USB Root Hubs are listed, you need to perform the same procedure for each one.
Step 4. Click OK and make a computer restart. Plug back the USB device in and see whether the USB device can be recognized.
Method 4. Update Your USB Drivers forWindows 10 Anniversary Update with Driver Talent
Driver conflicts often occur during Windows 10 anniversary upgrade. Driver missing, broken or being incompatible, any one of these driver issues could result in USB device not recognized in Windows 10 Anniversary Update dilemma. Thus, to update your USB device drivers can help to rule out USB device not recognized malfunction.
Manually downloading the USB device driver can be a long and tedious process. Therefore, it is strongly recommended that you download and update USB drivers with a professional driver management utility like Driver Talent, which can repair your outdated or faulty USB drivers in a flash.
Click the Download button to get Driver Talent directly.
Take below 3 easy steps to download and update your USB drivers.
Step 1. Scan the Problematic USB Drivers
Launch Driver Talent and then click “Scan” to detect your problematic USB drivers.

Step 2. Download and Update USB Drivers
After scan, all the outdated, missing, broken drivers will be listed. Turn to “Peripheral Drivers” menu, clicking “Install” to download and install the USB drivers for Windows 10 Anniversary Update.
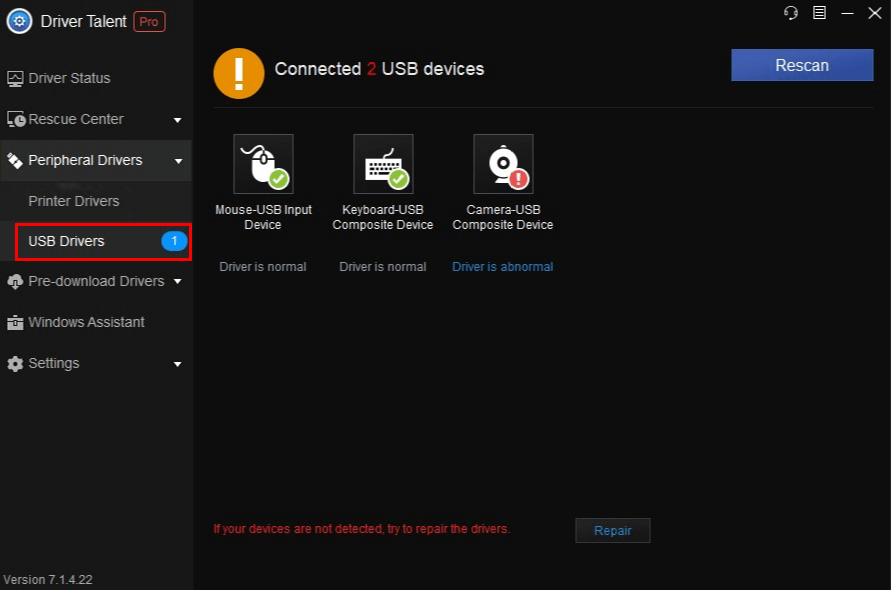
Note: It is suggested that you’d better backup drivers before installing new USB drivers in case of driver crashes.
Step 3. Reboot Your PC
Follow the on-screen prompts to restart your computer after the installation completes.
See Also:How to Fix USB Tethering Not Working in Windows 10, 8.1, 8, 7
Note: Aside from drivers download and update, Driver Talent can also be applied to drivers restore, system restore, VR support check, hardware detection, PC speed up, etc.
Any supplementary solutions to fix USB device not recognized issue are warmly welcomed. Please share with us in the below comment section.









