How to Fix Static Sound in Headphones in Windows 10
Apr. 10, 2022 / Updated by Helia to Windows 10
Static sound in headphones is one of the hardware issues after the Windows 10 upgrade. When you plug in a set of headphones on your Windows 10 computer, the headphones start making loud electric sound or static noises. Then you cannot play your audio files normally.
Generally, the static sound in headphones can be caused by many factors, such as the headphones issues, incorrect audio configuration, faulty audio drivers, etc.. If you extremely detest this and cannot stand such static sound or buzzing noise any more, go on the reading for solutions to fix it.
Solutions for Static Sound in Headphones on Windows 10 PC
There are quite a few different solutions you can try to resolve the static sound in headphones issue on your own. Some of the methods mentioned below may take you minutes to hours. Just have a try.
Solution 1. Check the Hardware Related to Static Sound in Headphones
It is important to make sure there are no problems with the headphones issue related hardware, which should be checked just in case you waste time on other useless computer operations. You can check:
1. The headphones. Plug your headphones to other computers that work properly and see if the hissing sound can still be heard. If the static sound annoys you again, you need to buy a new one.
2. The sound card. Check the sound card on your computer. Make sure it is right in the port. Also, clean up the dust around the sound card. Besides, if you have a cheap integrated sound card on your computer, it may produce the static sound that changes with the processor or the drive activity. So you can change or install a dedicated sound card.
3. The sound controlling buttons. Make sure the speaker icon on the task bar is not muted. If it is, switch related controlling buttons, for example, the Fn + Fx (F1/F2/F3…) function keys, to disable the no sound status.
After the checking, if there’s still static sound in your headphones, go on the reading.
Solution 2. Use Windows Troubleshooter to Fix the Static Sound Problem
Windows troubleshooter is a built-in tool in Windows 10. It is used to check for audio device issues. You can use the troubleshooter to fix the static sound issue occurring when you plug in the headphones.
Step 1. Use Windows shortcut keysWin + X to launch the Jump List and then select Control Panel.
Step 2. In the view of Large icons or Small icons, select Troubleshooting. Then go to Troubleshoot audio playback under Hardware and Sound.
Step 3. Click Next and Windows 10 will detect audio playback problems automatically. When it finishes, you will see a report in details or solutions for the hissing sound.

Solution 3. Modify Audio Settings
Incorrect Windows 10 playback settings can also result in loud buzzing sound in your headphones or other playback devices. If there’s no problem with the headphones itself, it is worth going to audio or sound settings to make some changes.
Adjust Playback Settings
Step 1. Right click the speaker icon on the Taskbar and select Playback devices to open Sound settings. Double click your headphones device to open the Properties.
Step 2. Choose the Levels tab and then adjust the Microphone slider to 0. Click Apply.
Step 3. Go to Enhancements tab and then check the Disable all sound effects. Click OK twice to exit.

Adjust Recording Settings
Step 1. Right click the speaker icon on the Taskbar and select Recording devices.
Step 2. Double click the Microphone and open the Properties box.
Step 3. Go to Levels tab. Adjust the Microphone Boost slider to 0. Click OK twice to finish all the settings.
Now plug in your headphones and try playing some audio files. You will never hear the static sound in the headphones any more.
See Also:Fix: Microphone Not Working on Windows 10 Creators Update
Solution 4. Update Audio Drivers
Outdated, missing or incorrectly configured audio drivers are the culprits of issues like no sound, headphones with static sound, microphone not working, Bluetooth speakers sound delay, etc.. Without the sound or audio drivers, Windows can’t keep communication with sound-related hardware. So it is necessary to download proper audio driver updates for your Windows 10 PC.
You can download the drivers manually from Internet as well as use driver download and install utilities like Driver Talent to update audio drivers automatically. Just click the button below to have it directly.
Here are 3 quick steps to fix the audio drivers issue and stop your headphones from making static sound on your Windows 10 computer.
Step 1. Click Scan to make Driver Talent detect all the problematic audio/sound driver problems.

Step 2. Click Update to download and install the best-match audio drivers. If there are any broken sound drivers, click Repair to fix them.

Step 3. Perform a restart to make the audio driver changes take effect properly. Plug in the headphones to see if it makes no static sound.
Note: It is better to backup drivers before any driver changes in case other driver-related issues occur, like IDT High Definition audio error, Windows 10 graphics error 43, HID-compliant mouse not working, etc..
Solution 5. Run the Audio Repair Tool on Driver Talent
Driver Talent comes with a useful tool specially designed for audio issues, which is called Audio Repair. To get rid of static sound in headphones, you can also have a try on it. Take these steps.
Step 1. Launch Driver Talent and get to the Tools section. Find Audio Repair on the right and click on Try Now.
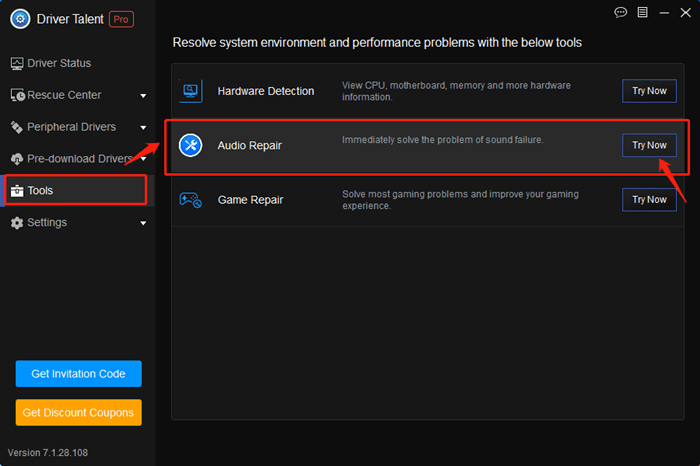
Step 2. Wait a moment for the Audio Repair tool to detect sound issues.
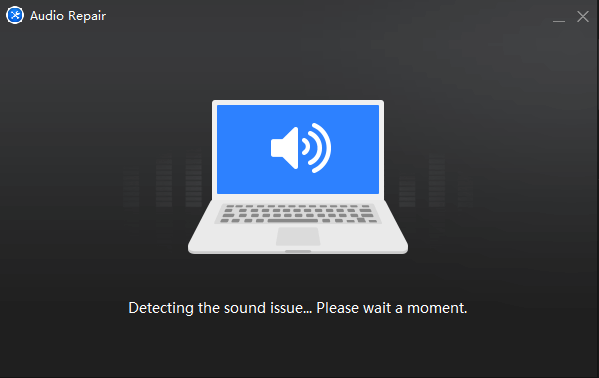
Step 3. After the detection, select the Playback device you are using and click on Fix It Now.
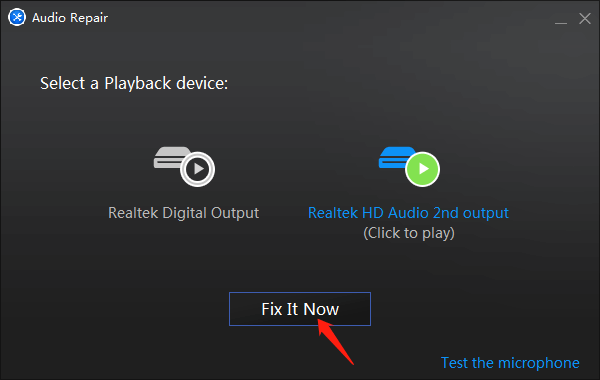
Step 4. The Audio Repair tool will automatically repair the issue for you. Please wait for a while.
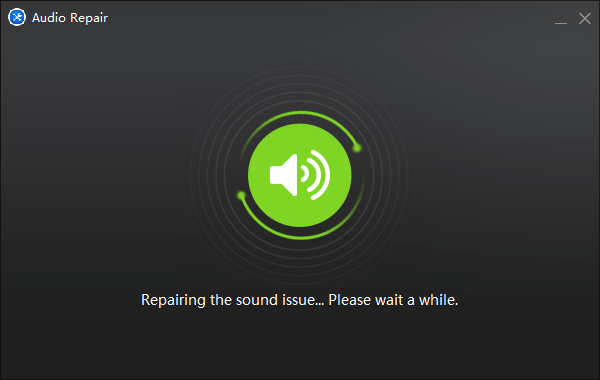
Step 5. When the repair is done, play music to check if it works.
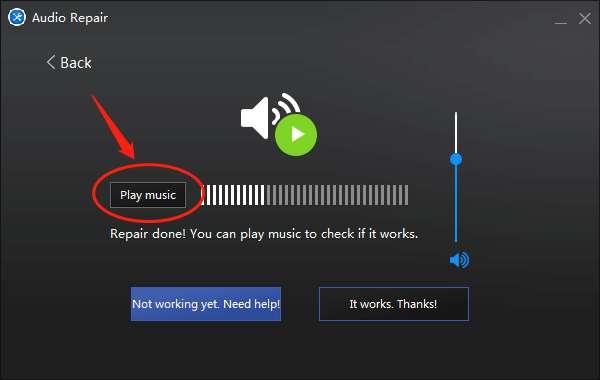
If it doesn't work, you can click on the Need help button below to ask for help. You are welcome to share it with your friends on Facebook if you find it useful.
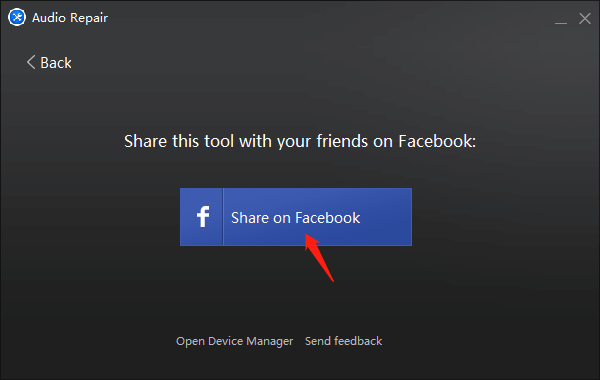
All of the above are the possible best solutions to fixing static sound in headphones. If you know any solutions to such Windows 10 sound issue, please inform us by comment and share with other users. For more solutions of Windows 10-related issues, see Windows 10 Issues and Fix section.

|
ExplorerMax |

|
Driver Talent for Network Card | |
| Smart and advanced file explorer tool for Windows platforms | Download & Install Network Drivers without Internet Connection | |||
| 30-day Free Trial | Free Download |







