Fix: Screen Flickering after Windows 10 April 2018 Update 1803
Jun. 23, 2022 / Updated by Bessie Shaw to Windows 10
Screen issues are reported to be the most common problems which users are stuck in after they update their Windows OS to the newest version, Windows 10 April 2018 Update 1803. If you are Windows 10 users, you may be familiar with blue screen, black screen, screen flickering or screen flashing. These are all the common screen issues. The post aims to help users resolve the screen flickering issue—which is usually caused by an incompatible applications or display driver issue. Several workable solutions are listed below.
To find out whether it is an application or display driver that caused the issue, you need to check the Task Manager at first. If the Task Manager flickers, you need to update your display driver. If no, you may have an incompatible application. Based on this, you can quickly resolve your issue with the right way.
Note: You can press Ctrl + Shift + Esc for a quick access to the Task Manager.

Solution 1: Uninstall Your Incompatible Applications or Update Them
Once you update the Windows OS, there will be some applications which are incompatible with the new OS. It is reported that Norton AntiVirus, iCloud and IDT Audio may cause screen flickering or screen flashing after Windows 10 Update 1803. From the Task Manager mentioned above, you can determine whether it is the problem with incompatible applications or not. To fix screen flickering issue caused by incompatible applications, you need to uninstall or update them. If you choose to uninstall them, do as follows:
Step 1. Boot computer into Safe Mode. You can refer to: How to Enter Safe Mode in Windows 10, 8.1, 8, 7, Vista, XP.
Step 2. After you enter the Safe Mode, you can type “Control Panel” in the Search Bar to get into the Control Panel.
Step 3. Locate the “Programs” and then choose “Uninstall a program”.

Step 4. Find the incompatible applications in the listed programs, and then double click to uninstall them.
If you want to update these incompatible applications, you can go to the official websites of the applications to find the updated versions, and then download and install them.
Solution 2: Enter Safe Mode with Networking to Have Your Graphics Drivers Updated
The outdated Graphics Drivers can also lead to screen flickering after Windows 10 April 2018 Update. If you find the Task Manager flickers, you need to have your Graphics Drivers updated. To update Graphics Drivers, you can refer to the post: 2 Ways to Update Outdated Drivers in Windows 10.
If you do not want to update the drivers manually by yourself or if you are just a computer novice, you can choose a reliable driver update utilities like Driver Talent. This free driver download tool can help you repair or update your drivers to the latest or best-matched version in a minute.
Click the button below to download Driver Talent directly and safely, then follow the steps below:
Step 1. Boot into Safe Mode with Networking
Follow this route: Press F11 > Advanced Startup > Troubleshoot > Advanced options > Startup Settings > Restart > press F5 > Enable Safe Mode with Networking.

Step 2. Launch Driver Talent to Scan Your Notebook/PC
Run Driver Talent and click “Scan” to perform a full scan on your computer. Then the problematic drivers will be listed.
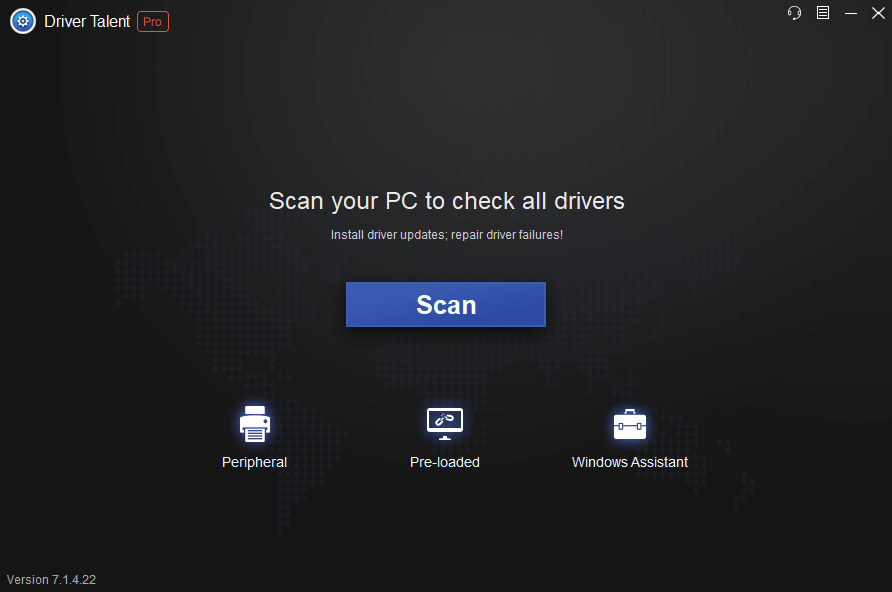
Step 3. Update Your Graphics Drivers
Find your Graphics Drivers in the list and click “Update” to update them to the latest version.
Step 4. Restart Your Notebook/PC
Restart your computer to take effect after finish the update.
Solution 3: Disable FreeSync to Fix Screen Flickering Issue after Windows 10 2018 Update
Some Windows 10 users rendered that—disabling FreeSync did help them resolve the screen flickering issue. If the solutions above do not work for you, try to disable FreeSync on your computer. To disable FreeSync, follow the simple steps below:
Step 1. Right click on an empty place of your desktop and choose AMD Radeon Settings from the pop-up menu.
Step 2. Choose Radeon Settings from the Programs menu, and then click Display.
Step 3. Disable Radeon FreeSync.
Welcome to leave comments below if you find this post helpful or if you have any suggestions to fix screen flickering issue after Windows 10 April 2018 Update 1803. More solutions to screen issues after Windows 10 April 2018 1803 update can be accessed below:

|
ExplorerMax |

|
Driver Talent for Network Card | |
| Smart and advanced file explorer tool for Windows platforms | Download & Install Network Drivers without Internet Connection | |||
| 30-day Free Trial | Free Download |







