How to Fix Windows 10 Realtek HD Audio Manager Missing
Dec. 02, 2024 / Updated by Seraphina to Windows 10
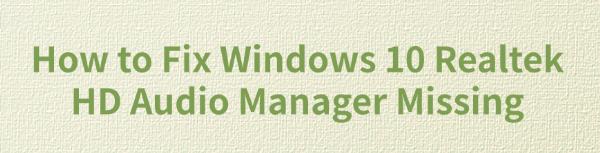
Windows users may face issues with the missing or non-displaying Realtek HD Audio Manager, preventing audio adjustments. This article offers solutions to help resolve the problem quickly.
1. Check and Update Audio Drivers
First, ensure that your Realtek audio drivers are up to date. Outdated or corrupted drivers are common causes of the missing Realtek HD Audio Manager. It is recommended to use Driver Talent to automatically detect and update drivers, saving time and avoiding the risk of downloading or installing incorrect drivers.
Click the download button to get the latest version of Driver Talent, and after installation, open the software and click "Scan".
After scanning, it will display which drivers are either missing or need updating. Find the audio driver in the list and click "Download".
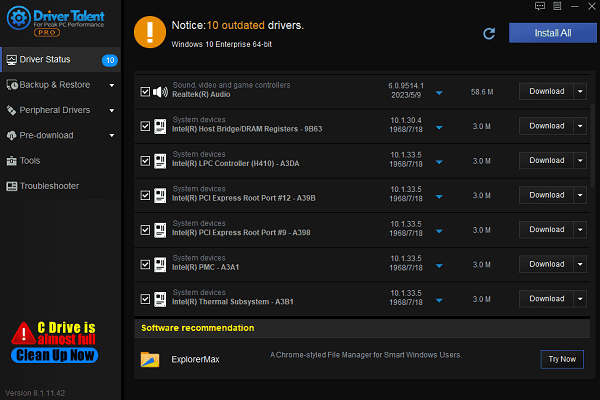
Once the update is complete, restart your computer to ensure the updated driver functions correctly.
2. Enable Realtek Audio Device
Press Win + X and select "Device Manager" to open it.
In the Device Manager window, locate and expand the "Sound, video and game controllers" section.
Check if the Realtek Audio device (e.g., Realtek High Definition Audio) is listed.
If there is a disabled icon (usually a downward arrow) next to the Realtek audio device, right-click the device and select "Enable device".
If there is no disabled icon, the device is already enabled, and you can skip this step.
3. Check the Windows Registry
Press Win + R, type "regedit", and press Enter.
In the pop-up window, click "Yes" to allow administrative access.
In the Registry Editor, navigate to the following path:
HKEY_LOCAL_MACHINE\SOFTWARE\Microsoft\Windows\CurrentVersion\MMDevices\Audio\Capture
This path stores information about audio capture devices.
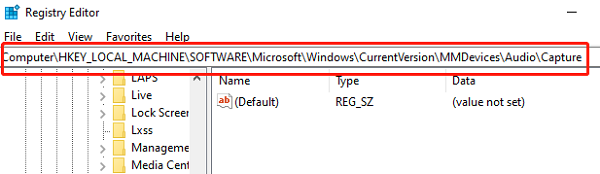
Ensure the key values for the audio device are correctly set. If there are suspicious or misconfigured entries, you can delete the related registry items, then restart your computer to let the system regenerate the registry settings.
Note: It's highly recommended to back up the registry before making any changes. Right-click "Computer" in the Registry Editor, select "Export", and save the backup file to avoid accidentally deleting important registry entries.
4. Download the Latest Version of Realtek Audio Manager
Open a browser and visit the Realtek official website.
Go to the "Downloads" section and find and download the Realtek HD Audio driver suitable for your system version.
After downloading, run the installer and follow the on-screen instructions to complete the installation.
Once the installation is complete, restart your computer and check if the Realtek Audio Manager has been restored.
Open the Realtek Audio Manager to adjust audio output settings, sound effects, and other audio configurations.
5. Run Windows Audio Troubleshooter
Press Win + I to open Settings.
Select "Update & Security" > "Troubleshoot" > "Additional troubleshooters".
Under "Playing Audio", click "Run the troubleshooter".
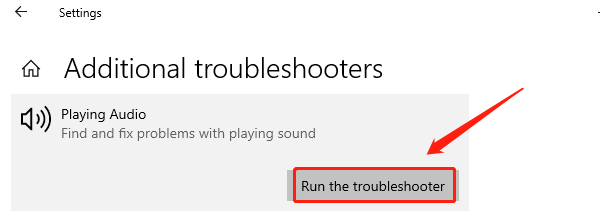
Windows will automatically scan and diagnose audio issues. If any issues are detected, it will provide suggestions for fixes or automatically apply the necessary fixes.
Follow the prompts and check if the problem has been resolved.
6. Check for Windows Updates
Press Win + I to open Settings, then select "Update & Security".
Under the "Windows Update" tab, click "Check for updates".
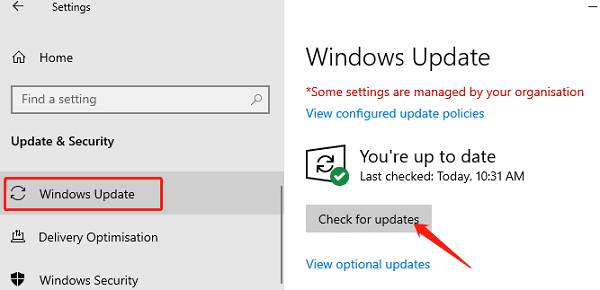
If updates are available, click "Download and install". Updates may include fixes or driver updates related to audio device compatibility.
After all updates are installed, restart your computer to ensure the updates take effect.
Once updated, go back to the audio settings and check if the Realtek audio device is working properly.
Following these steps will help fix and restore your Realtek audio device. If the issue continues, consider reinstalling the operating system or contacting professional support.
See also:
Guide to Fix Mouse Cursor Disappearing
7 Methods to Fix Mouse Not Working
Guide to Fix No Signal on Monitor
How to Fix Windows 10 WHEA Uncorrectable Error
Fix Modern Warfare 2 Not Launching on PC

|
ExplorerMax |

|
Driver Talent for Network Card | |
| Smart and advanced file explorer tool for Windows platforms | Download & Install Network Drivers without Internet Connection | |||
| 30-day Free Trial | Free Download |








