How to Fix Windows 10 nvpcf.sys Blue Screen Error
Dec. 10, 2024 / Updated by Seraphina to Windows 10

Users of Windows 10 may occasionally encounter the "nvpcf.sys" blue screen error. This article outlines steps to fix the issue and restore normal system functionality.
1. Update Graphics Drivers
Outdated or corrupted graphics drivers are a common cause of the nvpcf.sys blue screen error. Updating your graphics drivers can resolve most driver-related issues. We recommend using Driver Talent to automatically detect and update drivers, saving time and avoiding the risk of downloading or installing incorrect drivers.
Click the download button to get the latest version of Driver Talent, and after installation, open the software and click "Scan".
After the scan, it will show which drivers are missing or need updating. Find the NVIDIA graphics driver in the results list and click the "Download" button.
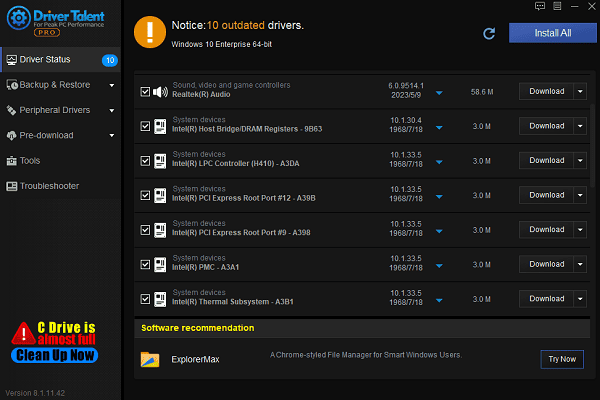
After the update is complete, it is recommended to restart your computer to ensure the updated drivers take effect properly.
2. Reinstall Graphics Drivers
Press Win + R, type "devmgmt.msc" and press Enter to open Device Manager.
Expand "Display adapters", right-click on your NVIDIA graphics card, and select "Uninstall device".
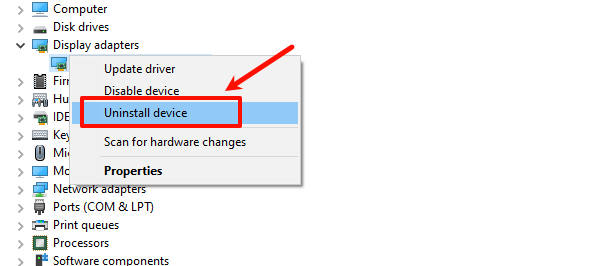
Check "Delete the driver software for this device", then click "Uninstall".
Visit the official NVIDIA website to download the latest driver for your graphics card model and operating system.
After installing the new driver, restart your computer and check if the blue screen issue is resolved.
3. Run SFC and DISM Scans
Press Win + S, type "Command Prompt", right-click and select "Run as administrator".
Enter the following command to run the SFC tool: sfc /scannow
Wait for the scan to complete and repair any corrupted system files.
If SFC cannot fix the issue, enter the following command to run the DISM tool: DISM /Online /Cleanup-Image /RestoreHealth
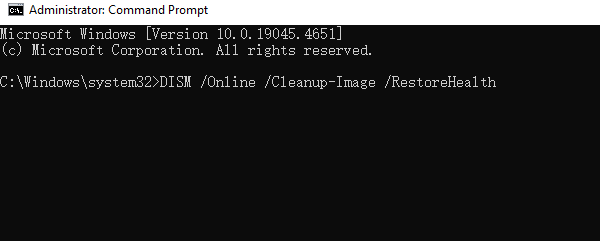
After completing the process, restart your computer and check if the blue screen error disappears.
4. Check for Windows Updates
Press Win + I to open "Settings", then select "Update & Security".
Click "Windows Update" > "Check for updates".
If updates are available, click "Download and install" to update the system.
After installation, restart your computer and check if the blue screen issue is resolved.
5. Scan for Malware
Press Win + S, type "Windows Security", and open it.
Select "Virus & Threat Protection", then click "Quick Scan" or "Full Scan".
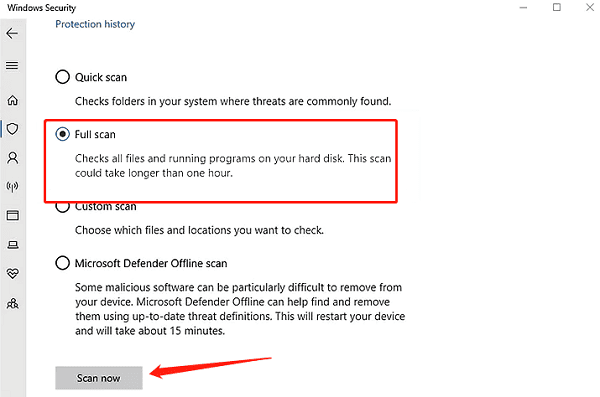
If you are using third-party antivirus software, launch it and perform a full scan.
After removing any detected malware, restart your computer.
6. Reset Your PC
Press Win + I to open "Settings", then select "Update & Security".
Click "Recovery" and select "Get started" under "Reset this PC".
Choose "Keep my files" or "Remove everything."
Follow the on-screen instructions to complete the reset process.
By following these steps, you can fix the nvpcf.sys blue screen error. If the issue persists, contact technical support to check for hardware or system configuration problems.
See also:
Fix Windows Update Error 0x80070057
Effective Fix for Windows Msvcr120.dll Missing Error
How to Fix Windows 10 Wireless Mouse Not Working
Quick Fix for Nvidia Driver Installation Failed Error
Fix Missing Network Adapter on Windows 10

|
ExplorerMax |

|
Driver Talent for Network Card | |
| Smart and advanced file explorer tool for Windows platforms | Download & Install Network Drivers without Internet Connection | |||
| 30-day Free Trial | Free Download |







