Six Quick Fixes for No Signal on Monitor
Jun. 17, 2024 / Updated by Seraphina to Windows 10
If you're encountering a "no signal" issue with your monitor, don't panic. This is a common problem that can usually be resolved with a few simple steps. Here are six quick fixes to help you get your monitor back up and running.
Fix 1: Update Your Graphics Driver
1). Automatically Update Drivers:
If you don't have the time, patience, or computer skills to manually update your HP printer drivers, it's recommended to use Driver Talent. It saves time, avoids the risk of downloading or installing incorrect drivers, and ensures system stability.
Click the download button to get the latest version of Driver Talent. After installation, open the software and click "Scan".
Once the scan is complete, it will show which drivers are missing or need updating. Find the HP printer driver in the results list and click the "Download" button.
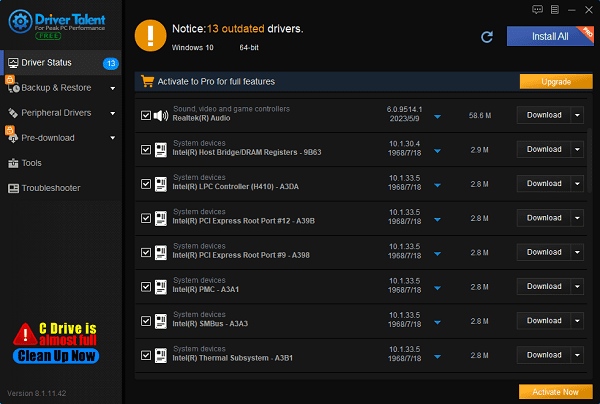
After updating, it's recommended to restart your computer to ensure the new drivers take effect.
2). Manually Update Drivers:
Right-click the "Start" button and select "Device Manager".
Expand the "Display adapters" category, right-click your graphics card, and select "Update driver".
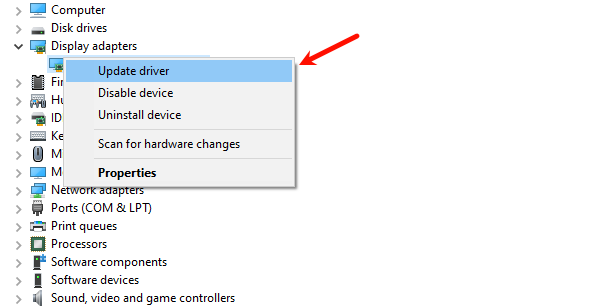
Choose "Search automatically for updated driver software".
Fix 2: Check Cables and Ports
1). Check Cable Connections:
Ensure the monitor cable is correctly connected to the graphics card port on your computer and the monitor port. Try reconnecting the cables.
2). Replace the Cable:
Try using another HDMI, DisplayPort, or VGA cable to rule out cable damage.

3). Check Ports:
Check if the ports on your computer and monitor are damaged or loose. If you have spare ports, try using them.
Fix 3: Check Input Source Settings
If you haven't selected the correct input source, you will also encounter the no signal issue. Before selecting the correct input source, you need to know what ports your PC and monitor have. Follow these steps to select the correct input source:
Ensure both your PC and monitor are turned on.
Press the menu button on the edge of your monitor.

Navigate to Input Source and select the correct input source. For example, if you connect your monitor to the VGA port on your PC, set the input source to VGA.
Check if the issue is resolved.
Fix 4: Check Graphics Card and Memory
A loosely inserted graphics card can also cause the no-signal message. Here's how to check it:
Turn off your computer and disconnect all cables (including the power cord) and connected devices.
Open your computer case to locate your graphics card.

Remove your graphics card and then firmly reinsert it into its slot.
Reconnect the power cable to your monitor and connect it to your PC.
Hold the power button down for 30 seconds to a minute, then reconnect your power cord and turn on your PC.
See if the issue persists. If the no-signal message still appears, don't worry! There are more fixes to try.
Fix 5: Reset BIOS Settings
Incorrect BIOS settings can sometimes cause the no-signal issue. Resetting the BIOS settings can resolve this problem. Here's how:
Enter BIOS: Restart your computer and press the key prompted during startup (such as F2, F10, Del, etc.) to enter BIOS settings.
Restore Default Settings: Select the option to restore default settings in BIOS, then save and exit.
Check if the issue is resolved. If not, try the next fix.
Fix 6: Use Another Monitor
If you suspect the problem lies with the monitor itself, try using another monitor to connect to your computer to determine if the issue is with the monitor. Here's how:
Replace the Monitor: Disconnect the current monitor and connect a known working monitor to your computer.

Check for Signal: Turn on the computer and see if the new monitor receives a signal. If the new monitor works, the original monitor may have an issue and might need further inspection or repair.
By following these methods, you should be able to quickly resolve the no-signal issue with your monitor. If the problem persists, it's recommended to contact professional technical support for further diagnosis. We hope this guide helps you, and wish you success in resolving your monitor issues swiftly.
See also:
The impact of driver updates on computer performance
Five Methods to Resolve "KernelBase.dll" Crashing Issue
How to Fix HDMI Port Not Working
How to download and install the HP scanner driver
Three Solutions to Fix WDF_Violation Blue Screen Error

|
ExplorerMax |

|
Driver Talent for Network Card | |
| Smart and advanced file explorer tool for Windows platforms | Download & Install Network Drivers without Internet Connection | |||
| 30-day Free Trial | Free Download |









