How to Fix "No Audio Output Device is Installed" on Your Computer
Oct. 11, 2024 / Updated by Seraphina to Windows 10
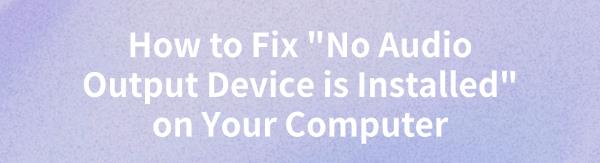
When using a computer, users may encounter the error message "No audio output device is installed". This article will guide you through several methods to resolve this issue and restore normal audio functionality.
1. Check Device Connection
First, ensure that your audio device (such as headphones or speakers) is properly plugged into the computer's audio jack. For USB audio devices, make sure they are connected to the correct USB port.
Try plugging the audio device into different audio jacks or switch USB ports to see if this restores audio output.
2. Update Audio Drivers
The sound card driver is essential for communication between the computer and the audio device. If the driver is corrupted or outdated, the system may not recognize the audio device. Updating the audio driver is crucial for ensuring the audio device works properly. Using a tool like Driver Talent can automatically detect and update drivers, saving time and avoiding the risk of installing the wrong driver.
Download the latest version of Driver Talent, install and open it, then click "Scan".
After the scan, you will see any missing or outdated drivers. Find the audio driver in the list and click "Download".
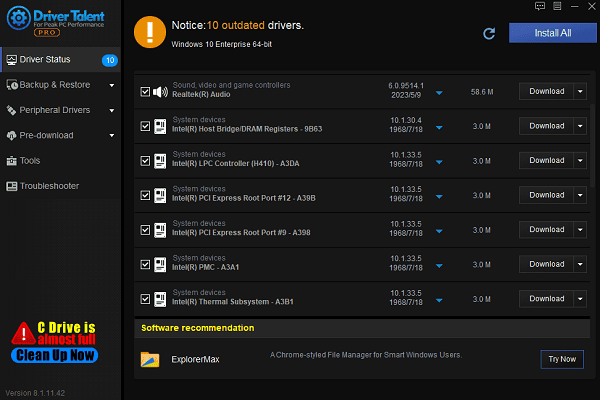
After the update, restart the computer to ensure the new driver takes effect.
3. Check Sound Card Drivers
Press Win + X and open "Device Manager".
Expand the "Sound, video and game controllers" section and check if there's a yellow exclamation mark or question mark next to the sound card device, which may indicate a driver issue.
If there is an issue, right-click the sound card device and select "Uninstall device".
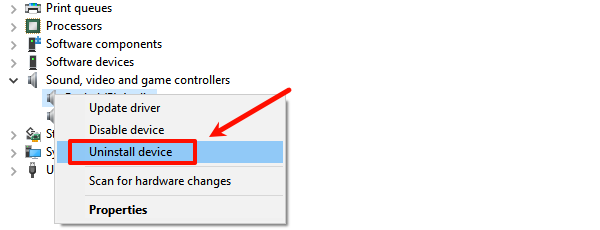
After uninstalling, restart the computer, and Windows will attempt to automatically reinstall the driver.
If Windows doesn't automatically install it, manually download and install the latest driver.
4. Restart Windows Audio Services
Press Win + R, type "services.msc", and press Enter.
Scroll down the service list to find "Windows Audio". Right-click it and select "Restart".
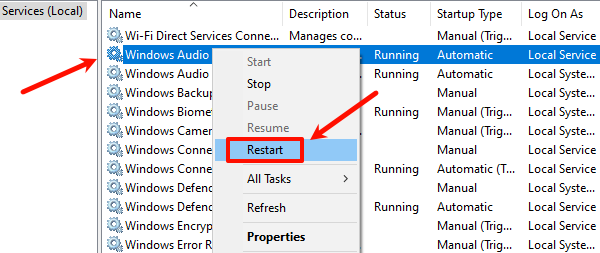
Locate "Windows Audio Endpoint Builder" and ensure it is running. If it is not, right-click and select "Start".
Restart the computer after restarting the service to ensure changes take effect.
5. Reset System Audio Settings
Press Win + I to open the Windows settings page and click on "System".
Select "Sound" from the left menu, find your active audio device, and click "Device properties".
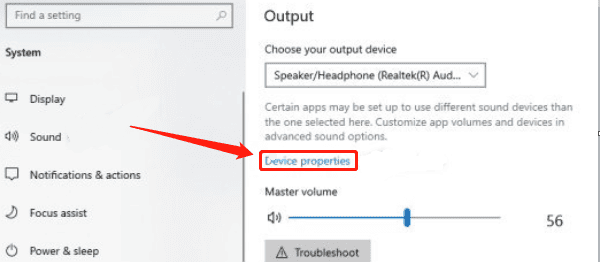
In the device properties page, click the "Reset to default" button to reset the audio device settings.
After resetting, restart the computer to ensure the new settings are applied.
6. Check for Hardware Issues
Ensure that the connection between the computer and the audio device (such as speakers or headphones) is secure. Make sure the audio plug is not loose or damaged.
Try connecting another audio device (such as a different pair of headphones or speakers) to the computer to rule out issues with the current device.

If the internal sound card may be faulty, you can try purchasing an external USB sound card for testing.
If none of the above solutions work, the problem may lie with the motherboard or sound card hardware itself, and it is recommended to contact a professional technician for further inspection or repair.
By following these methods, you can effectively diagnose and resolve the "No audio output device is installed" issue. If the problem persists, consider reaching out to professional technical support for further assistance.
See also:
How to Fix Windows 10 Not Detecting Logitech Unifying Receiver
Guide to Fixing Frequent WiFi Disconnection Issues
8 Methods to Fix Some Laptop Keys Not Working in Windows 10
How to Fix Bluetooth Missing Issue in Windows 10
How to Fix Helldivers 2 Not Launching on Steam

|
ExplorerMax |

|
Driver Talent for Network Card | |
| Smart and advanced file explorer tool for Windows platforms | Download & Install Network Drivers without Internet Connection | |||
| 30-day Free Trial | Free Download |








