How to Fix NETIO.SYS Blue Screen Error on Windows 10
Apr. 07, 2025 / Updated by Seraphina to Windows 10
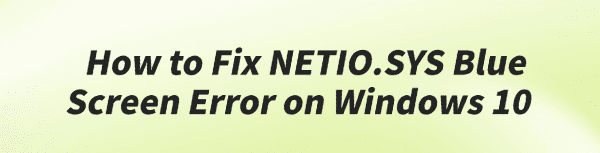
Windows 10 users often encounter various blue screen issues during daily use, among which the NETIO.SYS-related blue screen error is relatively common. This article provides a systematic repair guide to help you efficiently resolve this issue.
What is NETIO.SYS?
NETIO.SYS is a network driver file in the Windows operating system. Its full name is "Network Input Output System". It plays a crucial role in handling network data transmission. If this file becomes corrupted or encounters issues, it can cause system crashes and blue screen errors.
Common error messages include:
DRIVER_IRQL_NOT_LESS_OR_EQUAL (netio.sys)
SYSTEM_SERVICE_EXCEPTION (netio.sys)
KMODE_EXCEPTION_NOT_HANDLED (netio.sys)
1. Check and Update Network Drivers
Outdated or corrupted network drivers are one of the most common causes of NETIO.SYS blue screen errors in Windows. Keeping your network drivers up to date can effectively resolve the issue. It's recommend to use Driver Talent to automatically detect and update drivers, which saves time and helps avoid installing incorrect drivers.
Click the download button to get the latest version of Driver Talent. After installation, launch the software and click "Scan".
Once the scan is complete, it will list all outdated or missing drivers. Find the network driver in the list and click "Update".
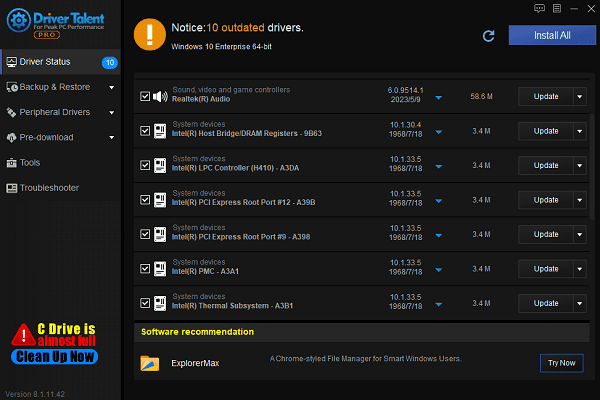
After the update is complete, it's recommended to restart your PC to ensure the updated driver takes effect.
2. Check System Files
Run an SFC scan:
Press Win + S, type "cmd", right-click Command Prompt, and choose "Run as administrator".
Enter the following command and press Enter: sfc /scannow
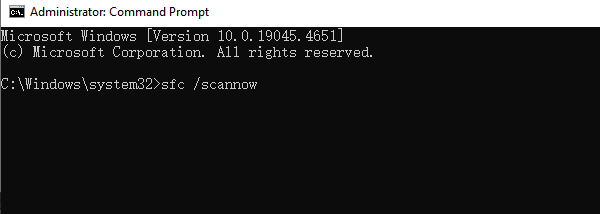
Wait for the system to scan and automatically repair any corrupted system files. This process may take several minutes.
Restart your PC and check if the issue is resolved.
Run a DISM scan:
Open Command Prompt as administrator again and enter the following commands one by one:
DISM /Online /Cleanup-Image /CheckHealth
DISM /Online /Cleanup-Image /ScanHealth
DISM /Online /Cleanup-Image /RestoreHealth
After completion, restart your PC and run SFC again to ensure all issues are resolved.
3. Run Windows Memory Diagnostic
Press Win + R, type "mdsched.exe", and press Enter.
In the pop-up window, choose "Restart now and check for problems".
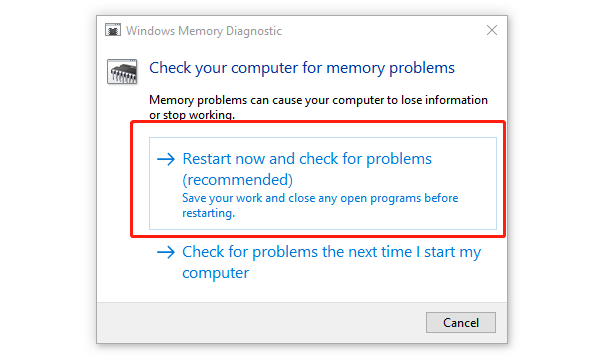
Your computer will restart and run a memory check, which may take a few minutes.
Once completed, Windows will reboot again. To view the results:
Press Win + X and select "Event Viewer".
Navigate to "Windows Logs" > "System", and look for MemoryDiagnostics-Results.
If memory issues are detected, consider replacing the faulty RAM module.
4. Scan for Viruses and Malware
Use Windows Defender for a quick scan:
Press Win + I to open Settings, go to "Privacy & Security" > "Windows Security".
Click "Virus & threat protection" and then select "Quick scan".
If suspicious software is found, choose "Remove" or "Quarantine".
Use Microsoft Defender Offline Scan:
In the "Virus & threat protection" page, click "Scan options".
Select "Microsoft Defender Offline scan" and click "Scan now".
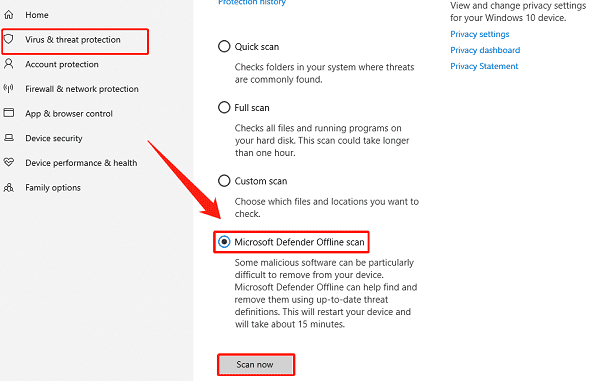
Your PC will restart and scan for malware offline. Once completed, check whether the issue persists.
5. Perform a Clean Boot
Press Win + R, type "msconfig", and press Enter.
In the System Configuration window, go to the Services tab.
Check "Hide all Microsoft services", then click "Disable all".
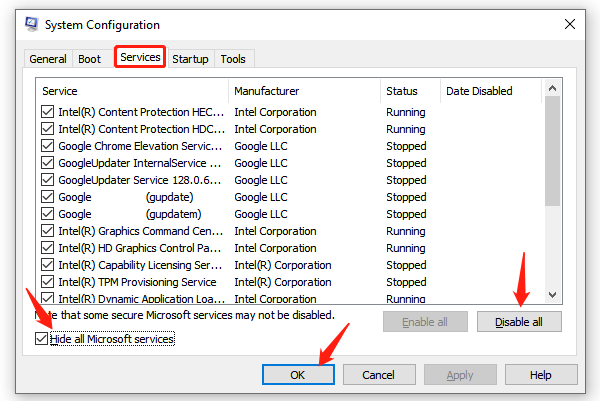
Switch to the Startup tab and click "Open Task Manager".
In Task Manager's Startup tab, right-click each item and choose "Disable".
Close Task Manager, go back to the System Configuration window, click "OK", and restart your PC.
6. Uninstall Recent Windows Updates
Open "Settings" > "Update & Security" > "Windows Update".
Click "View update history" > "Uninstall updates".
Select the most recent updates and uninstall them if the issue started after a system update.
By following the above methods, you should now have a clear understanding of how to fix the NETIO.SYS blue screen error in Windows 10. Choose the solution that best matches your situation, and take action to restore your system's stability and performance.
See also:
Fix Civilization 7 Crashing on Windows 10
[Fixed] Intel Wireless-AC 9560 Not Working (Code 10)
How to Fix Warcraft 3 Reforged Crashing on Windows
Solutions for Realtek Digital Output No Sound Issue
Ways to Fix the KERNEL DATA INPAGE ERROR Blue Screen

|
ExplorerMax |

|
Driver Talent for Network Card | |
| Smart and advanced file explorer tool for Windows platforms | Download & Install Network Drivers without Internet Connection | |||
| 30-day Free Trial | Free Download |







