Fix Mouse/Keyboard Not Working after Windows 10 Update on Feb. 2018
Jun. 23, 2022 / Updated by Bessie Shaw to Windows 10
The Mouse/keyboard not working problem has been annoying the users since the Cumulative Update for Windows 10 Version 1709 (KB4074588) on February 14, 2018. After the update, computers run into issues in which some USB devices and onboard devices, like a wireless mouse, USB keyboard, or built-in laptop camera, stop working.
According to Microsoft, the Windows Update servicing stack, which incorrectly skips installing some key drivers in new versions in the patch KB4074588 and uninstalls the currently running drivers during maintenance, may be the trigger of the mouse and keyboard not working problem. So the mouse cursor disappears suddenly, or the keyboard is not working, keyboard lag or typing multiple letters.
In this case, users can troubleshoot the issue with the methods below:
Way 1. Uninstall Windows 10 Cumulative Update (OS Build 16299.248 in the Patch KB4074588)
If your USB mouse, keyboard or other devices fail to work properly after the February update, you can uninstall the update to release the pain. Check your system OS Build in Run with command Winver, and then follow the steps below to remove the patch. Here are some situations you need to pay attention to:
The mouse is still working but the keyboard gets stuck on a problem.
1. Click Settings via the Start menu.
2. Go to Update & security menu and click View installed update history.
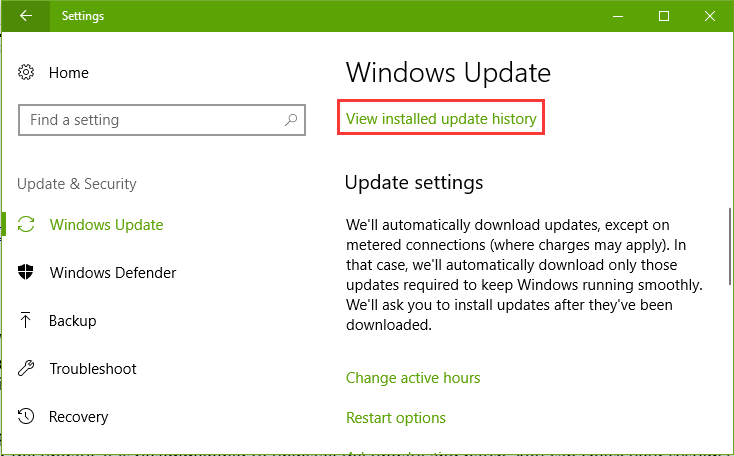
3. Click Uninstall updates. It will open the Installed Updates window.
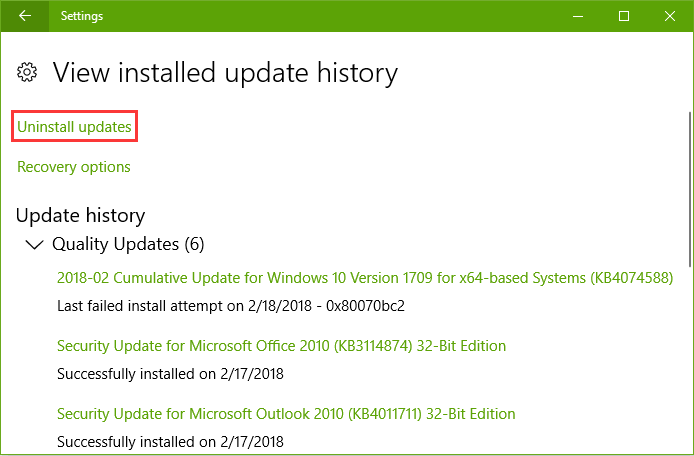
4. Navigate to the patch KB4074588 and right-click it to select Uninstall.
5. Save you files and close all the running programs. Click Restart now.
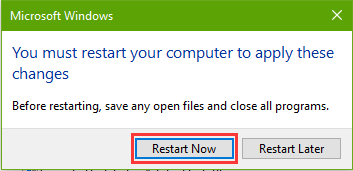
The keyboard is working but the mouse not.
1. Use Win + I to open Settings.
2. Use Tab key, Arrow keys and the Enter key to select the same items in the method above, like Update & security, View installed update history, Uninstall updates, etc.
3. Navigate to the patch KB4074588 and use hotkeys Shift + F10 to open the context menu.
4. Press the Enter key to uninstall the update and restart the computer.
Both the mouse and the keyboard are not working.
You can try the touchpad if you're using a laptop, or you may need to use a PS2 mouse on your desktop.
It is recommended to enter the Windows 10 Safe Mode to finish the same steps above. Also, it is better to reinstall USB drivers or corresponding device drivers that are the main culprits causing the peripheral hitches in Safe Mode.
After that, you can use your mouse or keyboard as before.
Way 2. Update Device Drivers to Make Mouse or Keyboard Back on Track
As we've mentioned above, due to the Windows Update that skips installing some important new drivers and removes the older ones, the mouse, keyboard or other devices may come across glitches. So you can manually update the device drivers to fix the issue. Also, choose a proper means to do this.
If the mouse is still working but not the keyboard:
1. Open Settings via the Start menu.
2. Click Ease of Access menu.
3. Click Keyboard on the left. Then toggle the switch button of Turns on the On-Screen Keyboard to ON.

Then you can go to your browser and type to search the latest device driver updates on the manufacturers' sites.
Also, you can click here to download Driver Talent directly to one-click update all the drivers on your Windows 10 without typing any letters.
1. Launch Driver Talent. Click the Scan button and Driver Talent will automatically detect all the problematic drivers on your computer.
2. Click the Update or the Repair button to download and install the latest and stable device drivers.

3. Restart the computer.
If the keyboard is working but the mouse not:
You can control your keyboard in the browser by pressing the Tab key and observe the status bar at the window's bottom. When finding out the device driver download URL information, press the Enter key to confirm the download. If that is still inconvenient for you, use the Tab key to look for the URL /driver-installation-software/ on this page and hit the Enter key to download Driver Talent, which will help to quickly install the driver updates you need.
To save your time, we recommend you use a touchpad on your laptop or use a PS2 port mouse on your desktop. Then follow the same steps above to update drivers in Driver Talent.
Way 3. Update Windows 10 to KB4090913 (OS Build 16299.251)
The Redmond giant has released its new Windows 10 patch KB4090913 (OS Build 16299.251) on March 5, 2018, the day before the Patch Tuesday, which addressed the issue related to the Windows 10 1709 USB bugs caused by KB4074588. The new fixes are contained in this package and you can download and install it on your device to solve the device driver problem.
Note: There are still some known issues in this update. For example, the package may trigger a restart failure of some devices, and return INACCESSIBLE_BOOT_DEVICE blue screen error. If you mind this, we recommend you fix your HID-compliant mouse not working, wireless mouse not working, keyboard not working or other devices not working issue with the two methods above.
To download and install the patch,
1. Open Settings.
2. Go to Update & security menu.
3. Active the Check for Update button.
![]()
Wait for the download and restart the computer after the update installation.
That's it. Hope you mouse, keyboard and other devices can work properly. If your mouse or keyboard is still not working, or if you come across other issues after the latest Windows 10 update, please leave a comment below or click the LEFT MENU on this page for more technical support. If you have any other Windows 10-related issues, see Windows 10 section on this site.
Related Posts:
How to Fix Mouse Not Working after Windows 10 Creators Update
How to Fix Keyboard Not Working on Windows 10 Laptop and Desktop

|
ExplorerMax |

|
Driver Talent for Network Card | |
| Smart and advanced file explorer tool for Windows platforms | Download & Install Network Drivers without Internet Connection | |||
| 30-day Free Trial | Free Download |







