Guide to Fix Monitor Not Displaying Full Screen
Jul. 18, 2024 / Updated by Seraphina to Windows 10
When using a computer, the monitor may not display in full screen, affecting work and entertainment. This guide provides steps to fix the issue and restore normal screen display.
Method 1: Update Graphics Card Drivers
Outdated, corrupted, or incompatible graphics card drivers may cause the monitor to not display full screen. It is recommended to use Driver Talent to automatically detect and update drivers, saving time and effort while avoiding the risk of downloading or installing incorrect drivers.
Click the download button to get the latest version of Driver Talent, install and open the software, then click "Scan".
After the scan is complete, it will show which drivers are missing or need updating. Find the graphics card driver in the results list and click the "Download" button.
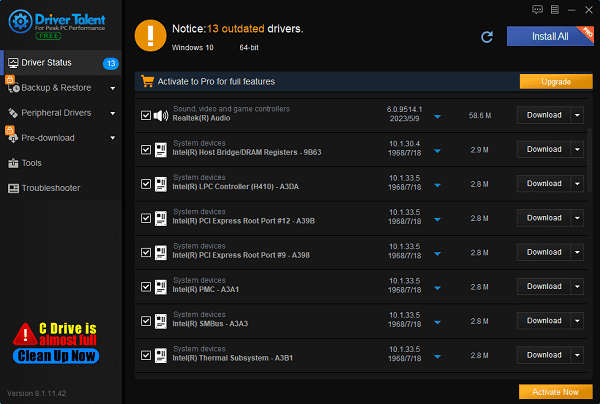
After the update is complete, it is recommended to restart your computer to ensure the updated driver takes effect.
Method 2: Adjust the Resolution Settings
①. Simultaneously press the Windows key + I key to open the Settings app, and click "System".
②. Select "Display" from the left-hand menu. In the "Display resolution" section on the right, click the drop-down menu and select the recommended resolution (usually marked as "Recommended"). For example, 1920 x 1080 is typically the recommended resolution for a Full HD monitor.

③. After selecting, click "Keep changes" to apply the new resolution.
④. In the "Display" page, under the "Scale and layout" section, set "Change the size of text, apps, and other items" to 100% (Recommended). If 100% doesn't fit your screen, you can try other options like 125%, 150%, etc., to see which setting works best for your monitor.
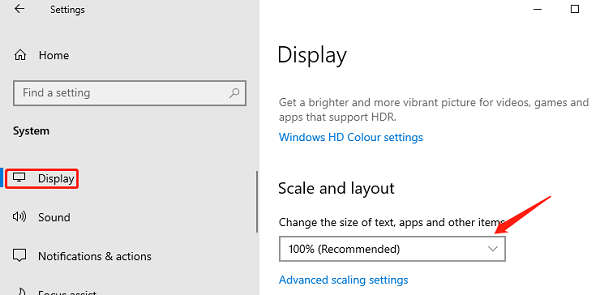
Method 3: Adjust Monitor Settings
①. Use the buttons on the monitor (usually located at the bottom or side) to open the monitor's menu, and find and enter the "Settings" or "Menu" option.

②. In the monitor menu, look for settings related to "Display Ratio", "Scaling", or "Picture Mode", and ensure to select "Full Screen" or "16:9" mode, rather than "4:3" or "Original Ratio".
③. Find and select the "Position and Size" settings, and adjust the horizontal and vertical position to ensure the image fully fills the screen.
④. Make sure to save the changes and then exit the monitor menu.
Method 4: Check Graphics Card Control Panel Settings
①. Right-click on the desktop and select your graphics card control panel (such as NVIDIA Control Panel or AMD Radeon Settings).
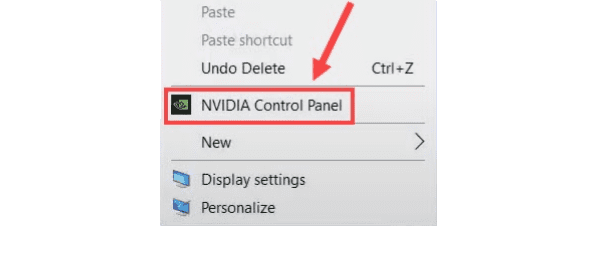
②. Find the settings related to monitor scaling or resolution.
③. Set the scaling mode to "Full Screen" or "Scale to fit the entire screen".
④. Apply the changes, exit the control panel, and see if the issue is resolved.
Method 5: Run Applications in Compatibility Mode
①. Find the application icon with the full-screen display issue on the desktop or start menu.
②. Right-click on the icon and select "Open file location".
③. Right-click on the file and select "Properties".

④. In the "Properties" window, click the "Compatibility" tab.
⑤. Check the box next to "Run this program in compatibility mode for" and select an earlier version of Windows from the drop-down menu (e.g., Windows 7, Windows 8).
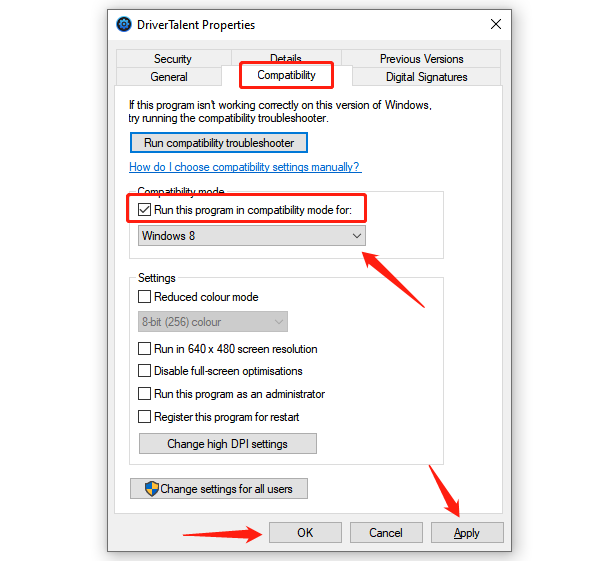
⑥. Click "Apply" and then "OK" to save the changes.
⑦. Restart the application and check if it can display in full screen.

By following these methods, you should be able to resolve the issue of the monitor not displaying full screen. If the problem persists, consider contacting professional technical support for further assistance. Hope this guide helps, and enjoy using your computer!
See also:
What happens if you don't update drivers and how to fix it
Guide to AMD Driver Installation Error 202 Causes and Solutions
What is a motherboard driver and how to download
Five methods to disable system automatic updates win10
Six Ways to install Bluetooth on my PC

|
ExplorerMax |

|
Driver Talent for Network Card | |
| Smart and advanced file explorer tool for Windows platforms | Download & Install Network Drivers without Internet Connection | |||
| 30-day Free Trial | Free Download |









