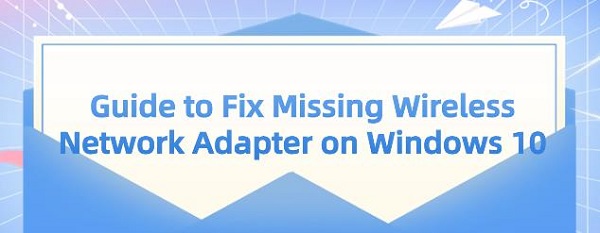Guide to Fix Missing Wireless Network Adapter on Windows 10
Jun. 20, 2024 / Updated by Seraphina to Windows 10
When using Windows 10, encountering the issue of a missing wireless network adapter can be frustrating. This guide offers effective solutions to help you restore the normal functionality of your wireless network adapter.
Step 1: Check Hardware Connections
When facing network adapter issues, start by checking hardware connections to ensure all connections are correct and secure.
Power Cables: Ensure all power cables are securely connected to the device and socket, as loose power cables can prevent the device from operating properly.
Data Cables: Inspect data cables (such as Ethernet, USB, HDMI) connecting the device to ensure they are undamaged and correctly inserted. Replace damaged cables if necessary.
Connection Ports: Ensure all connection ports on the device are free of dust or debris. Use compressed air to clean ports for a secure connection.
Replug Cables: Disconnect all cables and reconnect them to ensure each connection is tight.
Step 2: Update Drivers
Outdated, damaged, or incompatible wireless adapter drivers can cause computer issues. It's recommended to use Driver Talent for automatic driver updates to save time and avoid the risk of downloading incorrect drivers.
Click the download button to get the latest version of Driver Talent. After installation, open the software and click "Scan".
After scanning, Driver Talent will show which drivers are not installed or need updates. Find the wireless network driver in the list and click "Download".
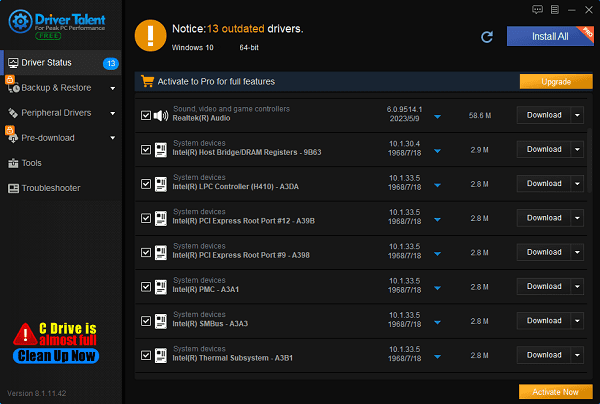
After the update, restart your computer to ensure the updated drivers take effect.
Step 3: Roll Back Drivers
If you recently updated your wireless network adapter driver and encountered issues afterward, consider rolling back the driver to a previous version.
Simultaneously press the Windows key + X, then select "Device Manager".
In Device Manager, expand the "Network adapters" category. Right-click your wireless network adapter and select "Properties".
In the Properties window, go to the "Driver" tab.
Click the "Roll Back Driver" button. If the button is grayed out, there's no previous driver version available to roll back.
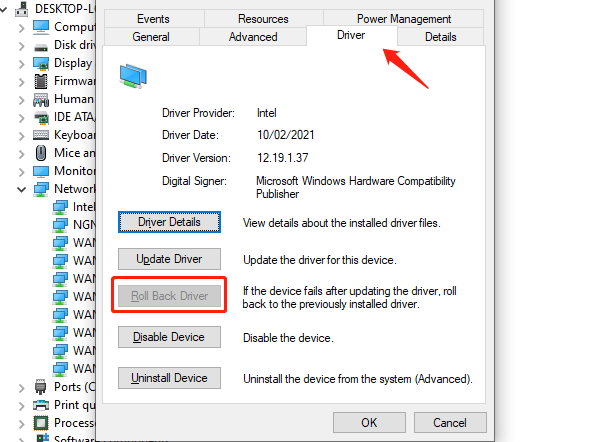
After rolling back, restart your computer to apply the changes.
Step 4: Manually Add Network Adapter
If the wireless network adapter is missing from Device Manager, try manually adding it.
1). Open Device Manager:
Simultaneously press the Windows key + X, then select "Device Manager".
2). Add legacy hardware:
In Device Manager, select the first line (your computer name).
Click "Action" in the menu bar, then select "Add legacy hardware".
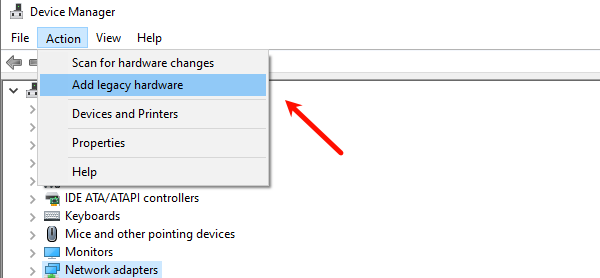
3). Install hardware:
Click "Next" to proceed.
Select "Install the hardware that I manually select from a list (Advanced)", then click "Next".
Choose "Network adapters" and click "Next".
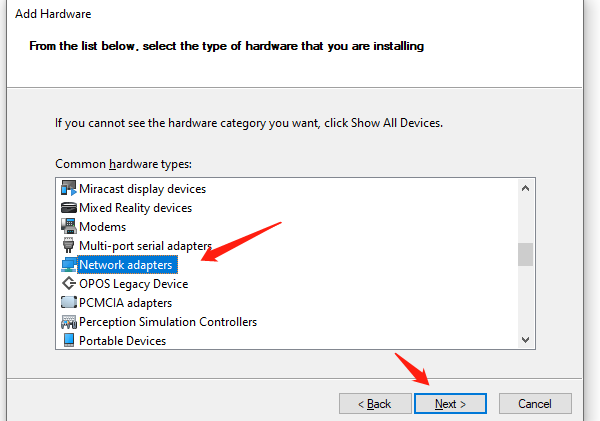
Select the manufacturer for your wireless network adapter from the left panel.
Choose your network adapter from the right-side panel, then click "Next" to install the driver.
After installation, check if the wireless network adapter appears and works correctly in Device Manager.
Step 5: Reset Winsock Settings
Winsock is a programming interface in Windows that defines how network software accesses network services. Resetting Winsock data can resolve some network connection issues.
Simultaneously press the Windows key + R, type cmd, then press Ctrl + Shift + Enter to run Command Prompt as administrator.
In Command Prompt, type netsh winsock reset and press Enter.
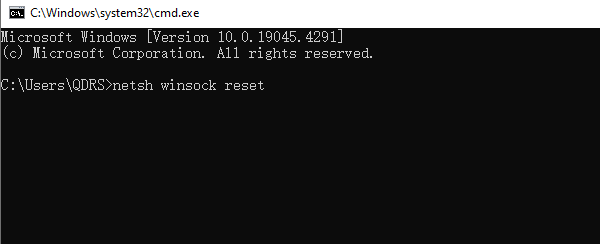
After resetting, restart your computer to apply the changes.
Check if the wireless network adapter appears in Device Manager.
Step 6: Run Network Troubleshooter
Windows provides a built-in network troubleshooter to automatically detect and fix network problems.
Press the Windowskey + I to open Settings.
Select "Update & Security". In the left menu, choose "Troubleshoot".
Click "Additional troubleshooters".
In the "Additional troubleshooters" section, find and click "Network Adapter".
Click the "Run the troubleshooter" button and follow the on-screen instructions.
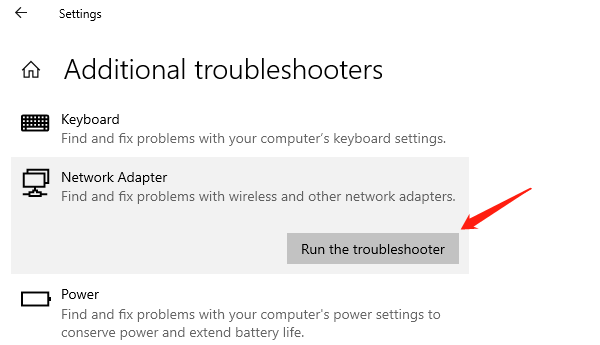
Step 7: Replace Network Interface Controller Card
If the wireless network adapter still does not appear in Device Manager after trying all the above fixes, consider contacting your computer manufacturer for further support, as this could indicate a more serious issue with the network interface controller (NIC) card.
By following these steps, you should be able to resolve the issue of a missing wireless network adapter on Windows 10. If the problem persists, consider contacting professional technical support for further assistance.
See also:
Windows 10 Speaker Not Working Troubleshooting Guide
How to Fix CS:GO Mic Not Working Issue
How to Quickly Update Your Drivers
6 Methods to Fix HP Printer Driver Unavailable Issue

|
ExplorerMax |

|
Driver Talent for Network Card | |
| Smart and advanced file explorer tool for Windows platforms | Download & Install Network Drivers without Internet Connection | |||
| 30-day Free Trial | Free Download |