How to Fix Laptop Not Connecting to WiFi
Oct. 17, 2024 / Updated by Seraphina to Windows 10
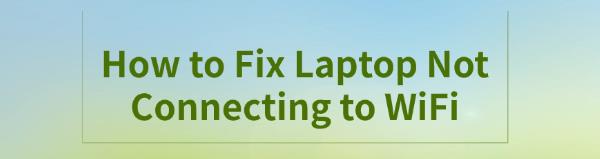
When using a laptop, inability to connect to WiFi is frustrating and disrupts work and entertainment. This article offers effective methods to quickly resolve the issue and restore connectivity.
1. Check Network Connection
Make sure the WiFi switch on your laptop is turned on. Some laptops have a dedicated physical switch or function keys (like F2, F3) to enable or disable WiFi.
Ensure that the router is functioning properly, with the indicator lights lit and no fault indications.
If there are issues with the router, try power cycling it by turning it off, waiting about 30 seconds, and then restarting it.
2. Update Network Drivers
Outdated or incorrect network drivers can lead to WiFi connection problems, so timely updates are crucial. It is recommended to use Driver Talent to automatically detect and update drivers, saving time and avoiding the risk of downloading or installing incorrect drivers.
Click the download button to get the latest version of Driver Talent. After installation, open the software and click "Scan".
Once the scan is complete, it will display which drivers are missing or need updating. Find the network driver in the results list and click the "Download" button.
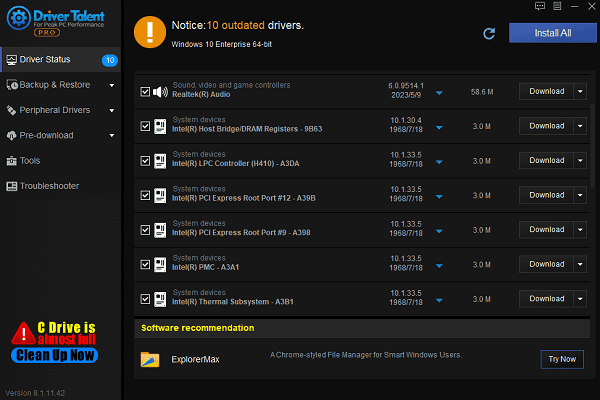
After the update is complete, it is advisable to restart your computer to ensure the updated drivers work properly.
3. Check WiFi Network
Ensure that the WiFi switch on your laptop is turned on. Some devices have a physical switch or keyboard shortcuts to control WiFi.
Click the WiFi icon in the system tray to see if any available networks can be found. If no networks are available, it may be due to a router malfunction or weak signal.
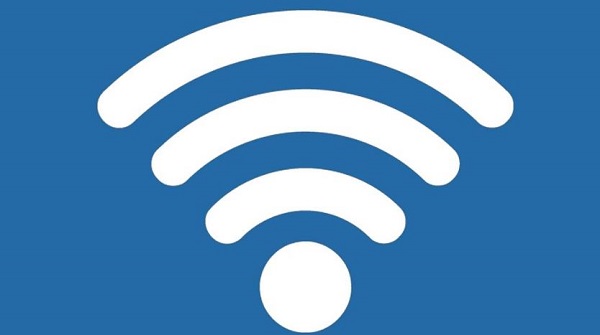
Try connecting another device, like a phone, to the same WiFi network to confirm if it can access the internet. If other devices can connect, the issue may lie with your laptop.
Sometimes, simply rebooting the router can solve connection problems. Unplug the router, wait about 10 seconds, and then plug it back in.
4. Reset Network Settings
Press "Win + I" to open the Windows settings menu.
Select "Network & Internet" and find "Status" in the left menu.
Scroll down and click "Network reset". This will remove and reinstall all network adapters and reset network components.
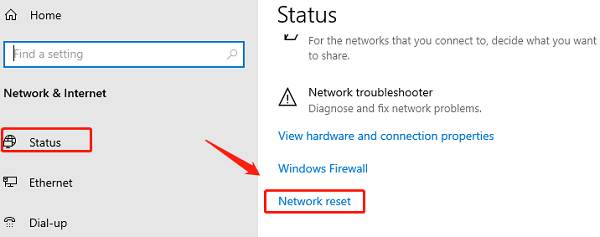
Follow the prompts to confirm the reset and restart your computer for the changes to take effect.
5. Check Firewall and Security Software
Press "Win + R", type "control", and press Enter to open the Control Panel.
Select "System and Security", then click "Windows Defender Firewall".
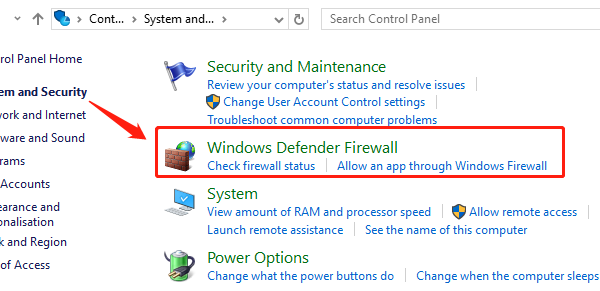
In the left menu, choose "Turn Windows Defender Firewall on or off", select "Turn off", and see if you can connect to WiFi. If you can connect, the firewall settings might be the cause.
If using third-party security software, open it and check the network settings to ensure it isn't blocking the WiFi connection.
6. Hardware Troubleshooting
Open "Device Manager" (right-click the Start button and select "Device Manager") and look for the WiFi adapter under "Network adapters", ensuring there are no error indicators (like a yellow exclamation mark).
If the adapter shows problems, right-click it and select "Uninstall device", then use Driver Talent to download and install the appropriate drivers.
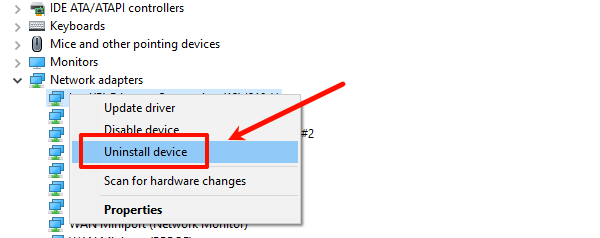
If the built-in WiFi adapter is faulty, you can try using an external USB WiFi adapter to determine if the issue lies with the hardware.
For some laptops, you may need to open the back cover to check the WiFi antenna connections, ensuring the antenna is not loose or damaged.
By following these steps, you should be able to effectively resolve the issue of your laptop not connecting to WiFi. If the problem persists, it is recommended to contact professional technical support for further troubleshooting.
See also:
How to Fix Delta Force Startup Crashes
How to Improve Your PC Gaming Experience
5 Ways to Restore Keyboard Input on Your Computer
What happens if you install the wrong graphics driver
DRAGON BALL: Sparking! ZERO Officially Launches on October 11

|
ExplorerMax |

|
Driver Talent for Network Card | |
| Smart and advanced file explorer tool for Windows platforms | Download & Install Network Drivers without Internet Connection | |||
| 30-day Free Trial | Free Download |







