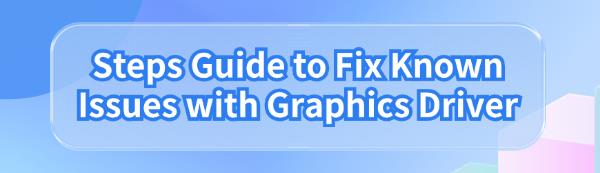Steps Guide to Fix Known Issues with Graphics Driver
Jul. 29, 2024 / Updated by Seraphina to Windows 10
Graphics drivers are crucial for your computer's display and performance. If you encounter display problems, crashes, or performance drops, follow this guide to identify and fix these issues and restore normal operation.
Step 1: Update the Graphics Driver
Outdated, corrupted, or incompatible drivers can affect the proper functioning of graphics drivers. It is recommended to use Driver Talent to automatically detect and update drivers, saving time and effort and avoiding the risk of downloading or installing incorrect drivers.
Click the download button to get the latest version of Driver Talent. After installation, open the software and click "Scan".
After scanning, it will display which drivers are not installed or need updating. Find the graphics driver in the results list and click the "Download" button.
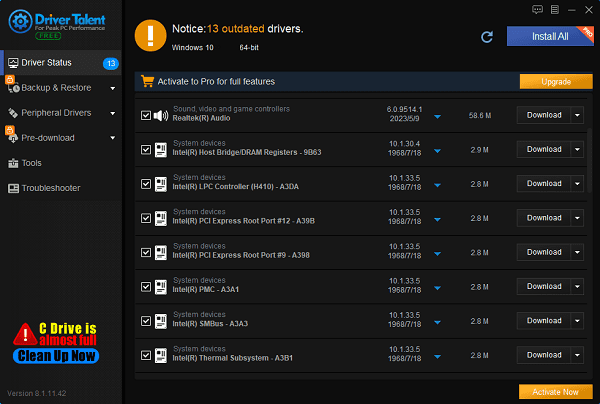
Once the update is complete, it is recommended to restart the computer to ensure the updated driver takes effect.
Step 2: Roll Back the Driver
Sometimes, the latest drivers might have compatibility issues. You can try rolling back to a previous version.
Press Windows key + X and select Device Manager to open it.
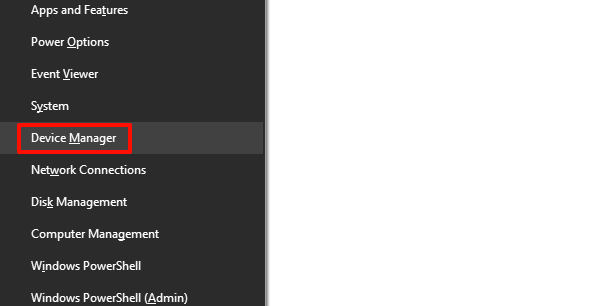
Expand the Display adapters category, right-click on your graphics driver, and select Properties.

Go to the Driver tab and click on the Roll Back Driver button. If the button is grayed out, it means rolling back is not possible (possibly because there is no previous version of the driver).

If the Roll Back Driver option is available, click it and follow the on-screen instructions. The system will ask you for a reason for rolling back; choose the appropriate option and proceed.
After the rollback is complete, restart your computer to ensure the changes take effect.
Step 3: Reinstall the Graphics Driver
Completely uninstalling and reinstalling the driver can resolve issues.
Press the Windows key + X and select "Device Manager".
Expand "Display Adapters", right-click your graphics driver, and select "Uninstall device".
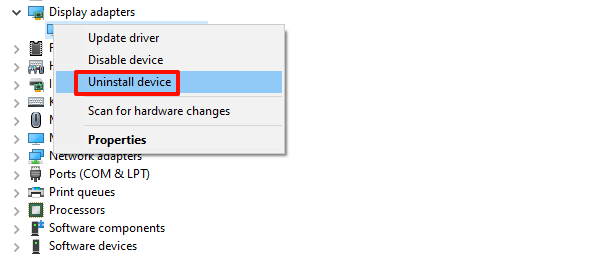
Check "Delete the driver software for this device" and then click "Uninstall".
Open your browser and visit the NVIDIA driver download page.
Enter your graphics card model and operating system information, then click search.
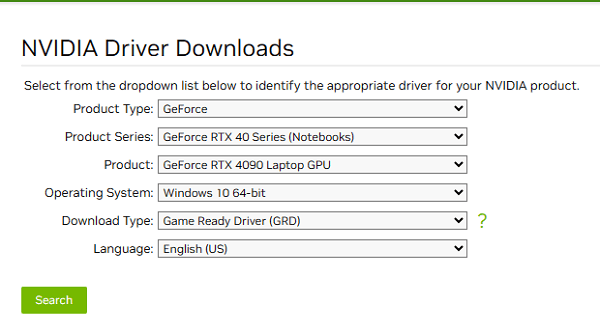
Download the latest driver.
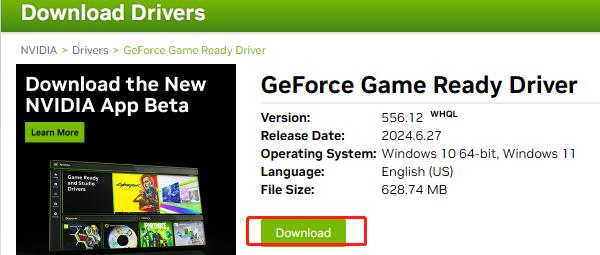
After downloading, open the driver installer and follow the on-screen instructions to install it.
Once the installation is complete, restart your computer to apply the changes.
Step 4: Check for System Updates
Ensure your Windows 10 is up to date, as system updates may include driver fixes.
Press the Windows key + I to open "Settings".
Click "Update & Security" and select "Check for updates".
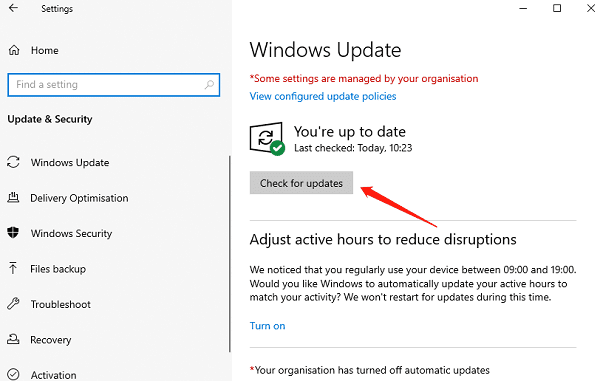
If the system detects available updates, click "Download" to start downloading the updates.
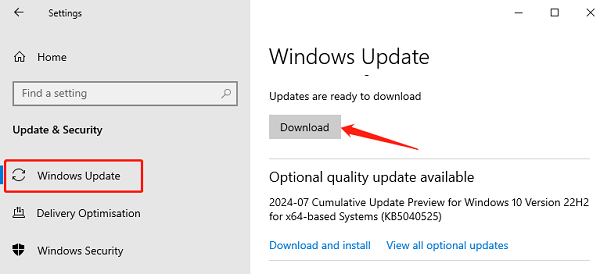
After downloading, the system might prompt you to restart the computer to complete the installation.
Click "Restart" to finish the process. If the system doesn't prompt a restart, you can manually restart the computer, and the installation will proceed automatically.
Step 5: Run the System File Checker
Corrupted system files can also cause graphics driver issues.
Press the Windows key, type cmd, right-click "Command Prompt", and select "Run as administrator".
In the command prompt, type sfc /scannow and press Enter. The System File Checker will scan and repair system files.
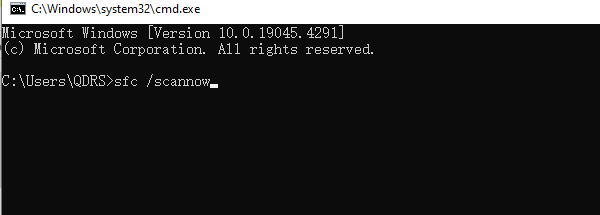
After the scan is complete, you will see the scan results. If the tool finds and fixes issues, it will prompt related repair information.
If the System File Checker can't repair certain issues, you can try running the DISM tool to repair the Windows image by typing the following command and pressing Enter: DISM /Online /Cleanup-Image /RestoreHealth.
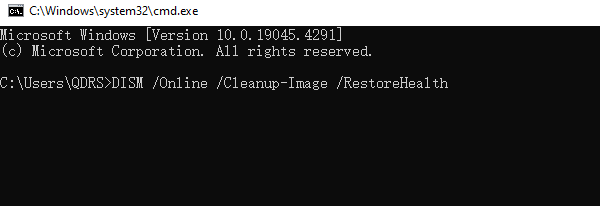
Wait for the DISM tool to complete its operation, then run sfc /scannow again to ensure all issues are fixed.
By following these steps, you should be able to effectively fix known issues with your graphics driver. This guide should help you resolve graphics driver problems, ensuring optimal performance and stability of your computer.
See also:
Five Effective Ways to Resolve Network Adapter Issues
How to Quickly Download the Correct Drivers
Comprehensive Guide: How to Update Sound Drivers
Causes and Solutions for League of Legends Crashes
Microsoft Ends Support for Windows 10, 8.1, and 7

|
ExplorerMax |

|
Driver Talent for Network Card | |
| Smart and advanced file explorer tool for Windows platforms | Download & Install Network Drivers without Internet Connection | |||
| 30-day Free Trial | Free Download |