How to Fix High Latency on a Computer
Aug. 28, 2024 / Updated by Seraphina to Windows 10
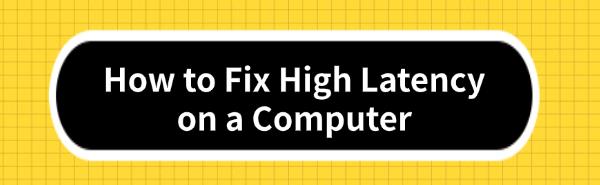
High latency can lead to slow webpage loading, video buffering, and poor online gaming experiences. This article provides effective methods to help you reduce latency and improve your overall experience.
1. Check Network Connection
Verify that the network cables are undamaged and securely connected to the computer and router.
Restart the router and modem, then reconnect after a few minutes.
Use an online speed test tool to check if your network speed matches your plan.
2. Update Drivers
Outdated or corrupted network card drivers can cause unstable network connections or reduced speeds, increasing latency. It's recommended to use Driver Talent to automatically detect and update drivers, saving time and preventing the risk of downloading or installing the wrong drivers.
Click the download button to get the latest version of Driver Talent, install it, open the software, and click "Scan".
After scanning, it will display which drivers are not installed or need updating. Find the network card driver in the results list and click the "Download" button.
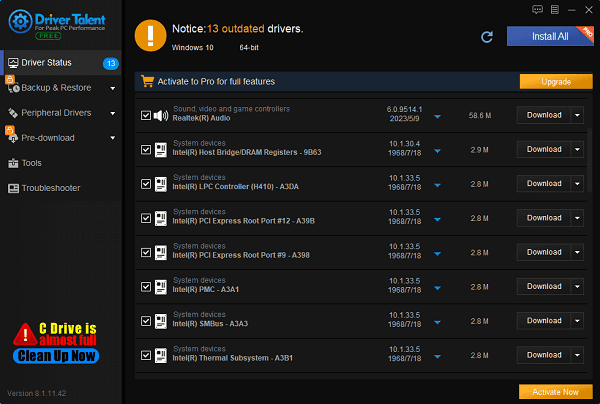
Once the update is complete, restart your computer to ensure the new driver functions properly.
3. Manage Background Programs
Press Ctrl + Shift + Esc to open the Task Manager.
In the "Processes" tab, view all running applications and background processes.
Find programs that use a lot of network resources, right-click, and select "End Task" to close them.
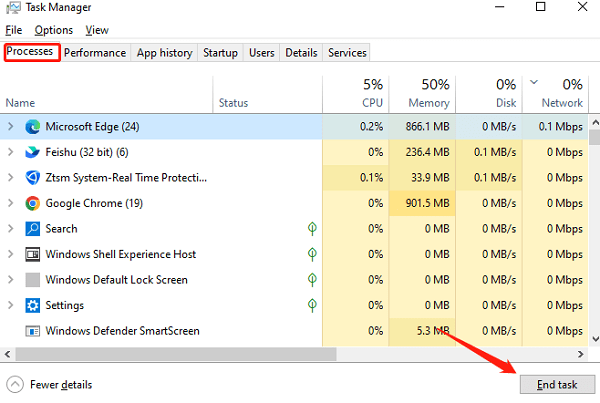
You can also disable unnecessary programs in the startup items to reduce the number of background processes after booting.
4. Adjust Router Settings
Access the router's settings page (usually by entering 192.168.1.1 or a similar IP address in a browser).
Log into the router's admin interface (default username and password are usually on the bottom label of the router).
In the wireless settings, select a Wi-Fi channel with less interference.
Enable the "Quality of Service (QoS)" feature to prioritize latency-sensitive applications like video calls and online games.
Save the settings and restart the router.
5. Adjust Network Settings
In the Windows search bar, type "Network Settings", and select "View network status and tasks".
Select "Change adapter settings", find the network connection in use, right-click and select "Properties".
In the "Networking" tab, find "Internet Protocol Version 4 (TCP/IPv4)" and double-click it.
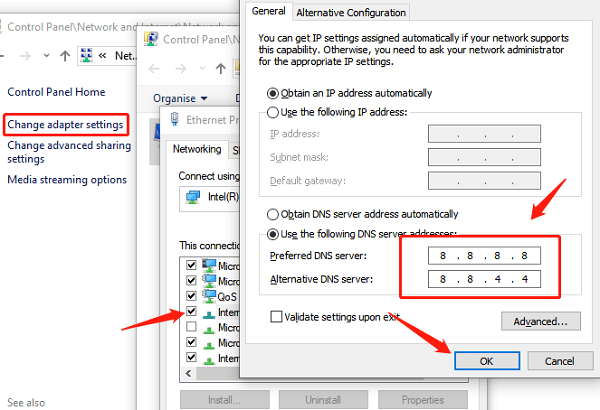
Select "Use the following DNS server addresses", and enter public DNS servers (such as Google's 8.8.8.8 and 8.8.4.4).
Click "OK" and reconnect to the network.
6. Update the Operating System
Click the "Start" button, select "Settings" > "Update & Security".
Under the "Windows Update" tab, click "Check for updates".
If updates are available, click "Download and install".
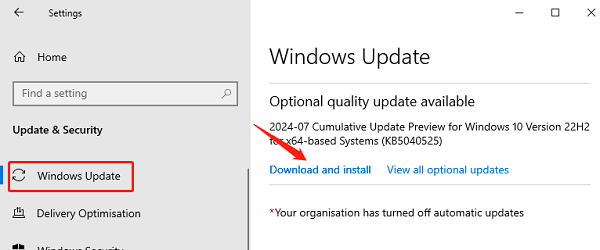
Once the system update is complete, restart your computer and test network performance.
7. Check Hardware Issues
Replace old network cables with new CAT 6 or higher versions.

If using a wireless network, ensure the wireless network card is the latest model and supports the current Wi-Fi standards.
Check the network card drivers to ensure they are the latest versions.
If you suspect hardware issues, such as a faulty network card, consider replacing it or using an external wireless adapter.
8. Contact Your Internet Service Provider
Record your speed test results and details of the latency issues.
Contact your ISP's customer support and inform them of the latency problems you're experiencing.
Request that they check the lines or provide further technical support.
If the issue cannot be resolved, consider switching ISPs or upgrading your internet plan.
By following these steps, you can effectively reduce high latency on your computer and improve your network and computer experience. Regularly checking and maintaining your network equipment and computer will help ensure system stability and performance.
See also:
How to Fix Mouse Lagging and Stuttering on Windows 11
6 Ways to Fix the Ryzen Master Driver Not Installed Properly Issue
How to Fix Audio Device Disabled Issues on Windows 10
5 Methods to Update HDMI Drivers on Windows 11
Guide to Fixing Valheim Crashes on PC

|
ExplorerMax |

|
Driver Talent for Network Card | |
| Smart and advanced file explorer tool for Windows platforms | Download & Install Network Drivers without Internet Connection | |||
| 30-day Free Trial | Free Download |







