6 Ways to Fix HID Compliant Touch Screen Missing
Aug. 05, 2024 / Updated by Seraphina to Windows 10
Losing touch screen functionality can affect your work and experience, especially in high-efficiency scenarios. This article offers six methods to restore your touch screen and enhance your user experience.
Method 1: Update Touch Screen Driver
Outdated or incorrect drivers may cause the HID-compliant touch screen issue. It's recommended to use Driver Talent to automatically detect and update drivers, saving time and avoiding the risk of downloading or installing incorrect drivers.
Click the download button to get the latest version of Driver Talent, install the software, and then open it. Click "Scan".
After scanning, it will show which drivers are missing or need updating. Find the HID-compliant driver in the results list and click the "Download" button.
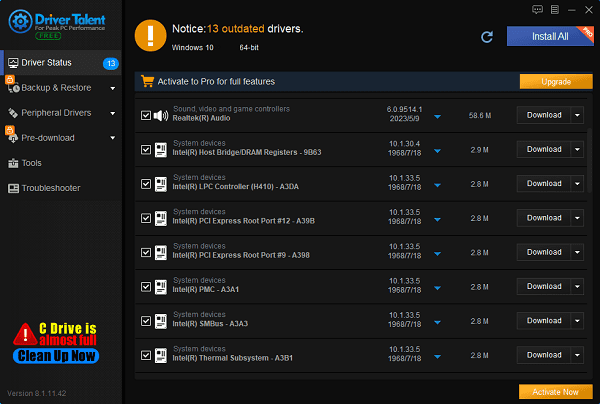
After the update is complete, restart your computer to ensure the updated driver takes effect.
Method 2: Check Device Manager
Press Windows + X and select "Device Manager".
In Device Manager, expand the "Human Interface Devices" or "Sound, video and game controllers" category.
Look for the "HID-compliant touch screen" device and ensure it is not disabled.
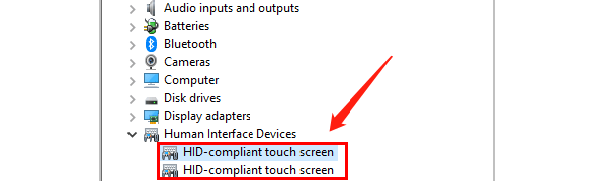
If you see a yellow exclamation mark, you may need to update or reinstall the driver.
Method 3: Show Hidden Devices
Press Windows + X and select "Device Manager".
Click "View" in the menu bar and choose "Show hidden devices".
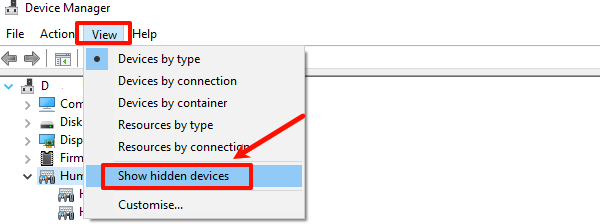
Click "Action" and select "Scan for hardware changes".
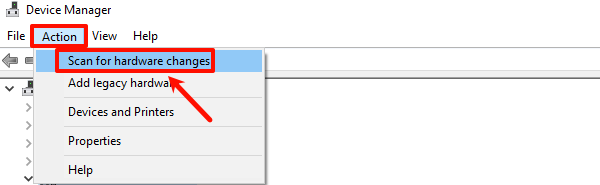
Check if the "HID-compliant touch screen" device appears under "Human Interface Devices". If found, right-click on it and select "Enable".
Method 4: Reinstall Touch Screen Driver
Open Device Manager and locate the "HID-compliant touch screen" under "Human Interface Devices".
Right-click the device and select "Uninstall device".
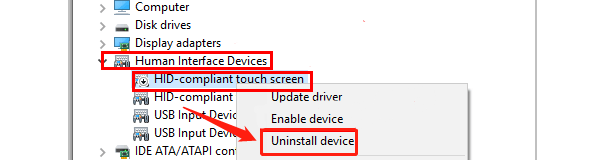
In the confirmation box, check the "Delete the driver software for this device" option and click "Uninstall".
Restart your computer, and the system will automatically reinstall the driver.
Method 5: Check Touch Screen Settings
Open the "Control Panel" and click "Hardware and Sound".
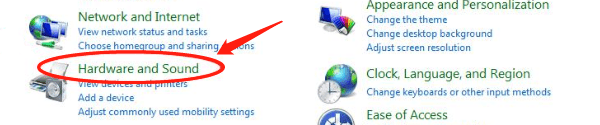
Select "Calibrate the screen for pen or touch input" or "Touch screen settings" under "Devices and Printers".
Ensure the touch screen functionality is enabled and calibrate it as needed.
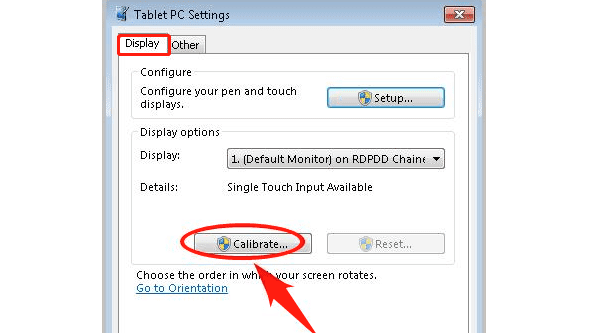
Method 6: Run Hardware and Devices Troubleshooter
Press Windows + R, type "cmd", and click "OK".
Type "msdt.exe -id DeviceDiagnostic" and press Enter to open the Hardware and Devices window.
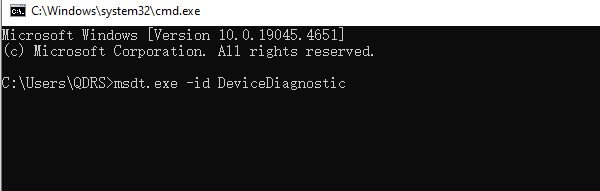
Click "Next" and follow the on-screen instructions to fix detected issues.
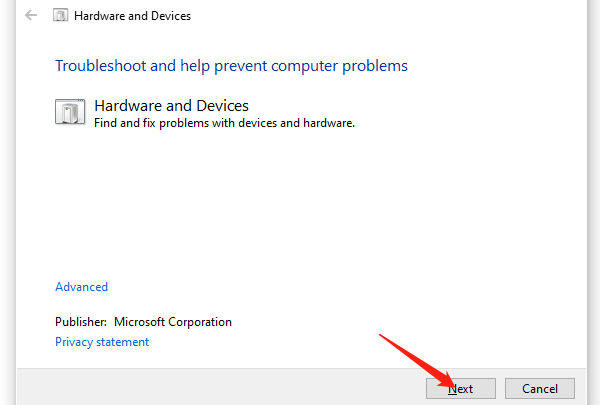
Open Device Manager and check if the missing driver appears.
Using these six methods should help you fix the HID-compliant touch screen issue. If the problem continues, contact the device manufacturer's support for more help. We hope this guide restores your touch screen functionality and improves your user experience.
See also:
Downloading Methods for Bluetooth Drivers for PC
4 Ways to Add Bluetooth Icon to Taskbar on Windows 11
Top 5 Solutions for Laptop Keyboard Not Typing Letters
How to Fix Network Driver Errors
Methods to Fix Graphics Card Driver Failure

|
ExplorerMax |

|
Driver Talent for Network Card | |
| Smart and advanced file explorer tool for Windows platforms | Download & Install Network Drivers without Internet Connection | |||
| 30-day Free Trial | Free Download |









