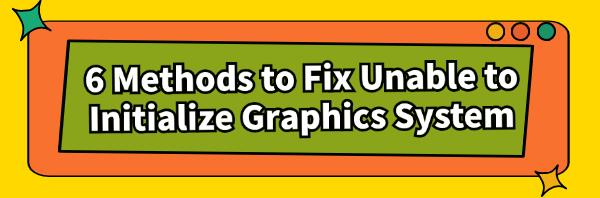6 Methods to Fix Unable to Initialize Graphics System
Jul. 02, 2024 / Updated by Seraphina to Windows 10
Encountering the "Unable to Initialize Graphics System" issue can disrupt your computer use, especially with graphics-intensive applications. Here are six effective methods to help resolve common graphics system initialization issues.
Method 1: Update Your Graphics Driver
Outdated graphics drivers can prevent the graphics system from initializing. Updating your graphics driver can solve this problem. Use Driver Talent to automatically detect and update your computer drivers, saving time and avoiding the risk of downloading or installing incorrect drivers.
Click the download button to get the latest version of Driver Talent. After installation, open the software and click "Scan".
After scanning, Driver Talent will display which drivers are not installed or need updating. Find the graphics driver in the list and click "Download".
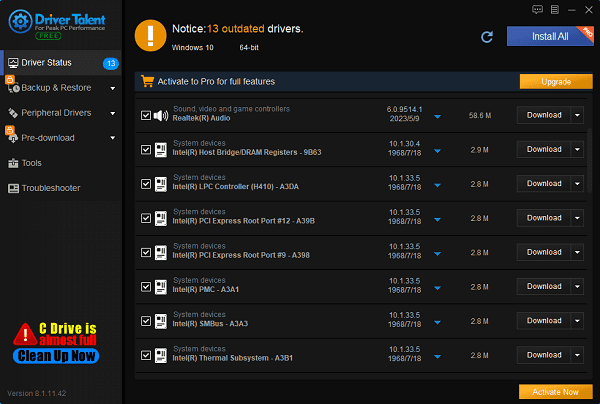
After the update, it's recommended to restart your computer to ensure the updated drivers take effect.
Method 2: Check DirectX Version
DirectX is a critical component in Windows that many games and graphic applications depend on for graphics and multimedia processing capabilities. If the DirectX version is outdated or damaged, it may cause graphics initialization failure.
1). Open the DirectX Diagnostic Tool:
Press Windows + R to open the Run dialog.
Type dxdiag and press Enter to open the DirectX Diagnostic Tool.
2). Check DirectX Version:
In the DirectX Diagnostic Tool window, you can view the DirectX version information, usually displayed in the System Information section.
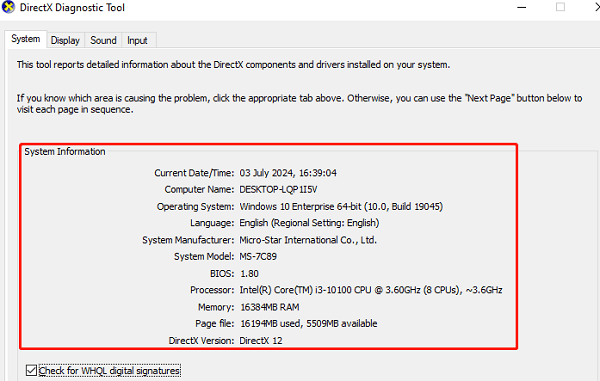
Ensure your system has the minimum required version of DirectX for your game or application. If an update is needed, you can download the latest DirectX installer from Microsoft's official website.
Method 3: Adjust Display Settings
Adjusting display settings can help resolve graphics initialization failure caused by incompatible resolutions or other display parameters.
Find the executable file or shortcut of the game or application, right-click and select "Properties".
Go to the "Compatibility" tab.
Under the "Settings" section, try checking the "Run in 640 x 480 screen resolution" option.
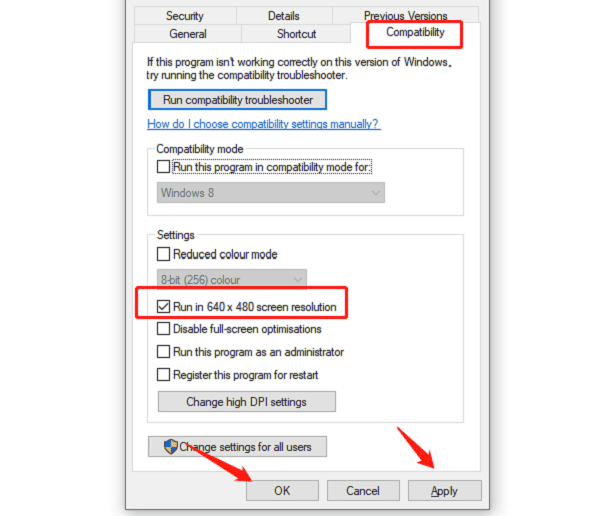
Apply the settings and try running the game or application to see if the issue is resolved.
Method 4: Run in Compatibility Mode
Running a game or application in compatibility mode can simulate an older operating system environment to resolve compatibility issues with newer operating systems.
Find the executable file or shortcut of the game or application, right-click and select "Properties".
Go to the "Compatibility" tab.
Under the "Compatibility mode" section, check "Run this program in compatibility mode for" and select an appropriate operating system version from the drop-down menu.
You can also try checking "Run this program as administrator" and "Disable fullscreen optimizations".
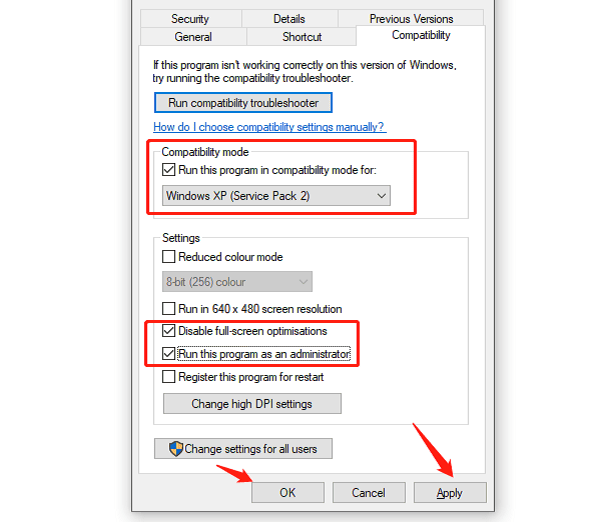
Apply the settings and try running the game or application to see if the issue is resolved.
Method 5: Check for Hardware Issues
Hardware problems, such as faulty graphics cards or connectivity issues, can also cause graphics initialization failure.
Ensure all relevant hardware, especially the graphics card and monitor, are properly connected and functioning correctly.

Verify if the graphics card driver is correctly installed and updated. You can check the status and driver version of the graphics card through Device Manager.
Method 6: Update Your Operating System
Ensuring your operating system is up to date is crucial, especially for fixing compatibility issues and optimizing system functions.
Click on the Start menu, type "Check for updates" and select "Check for updates".
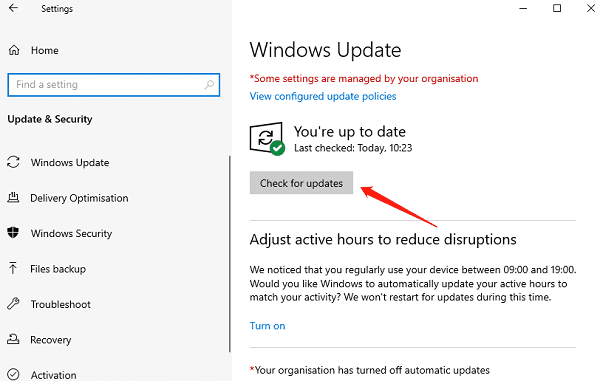
If updates are available, Windows will automatically download and install them.
After completing the updates, restart your computer to apply them.
Try running the game or application again to see if the graphics initialization failure issue is resolved.
By following these methods, you can systematically diagnose and resolve graphics initialization failure issues in games or applications, improving system stability and compatibility.
See also:
How to Fix Laptop Keeps Disconnecting from WiFi
Methods to Download Canon Scanner Drivers for Windows
6 Ways to Fix NVIDIA Drivers Not Installing
How to Fix DisplayPort No Signal Issue
How to Fix ASUS Touchpad Not Working on Windows 11

|
ExplorerMax |

|
Driver Talent for Network Card | |
| Smart and advanced file explorer tool for Windows platforms | Download & Install Network Drivers without Internet Connection | |||
| 30-day Free Trial | Free Download |